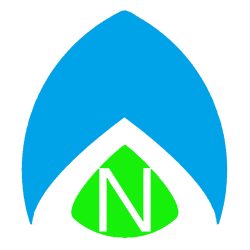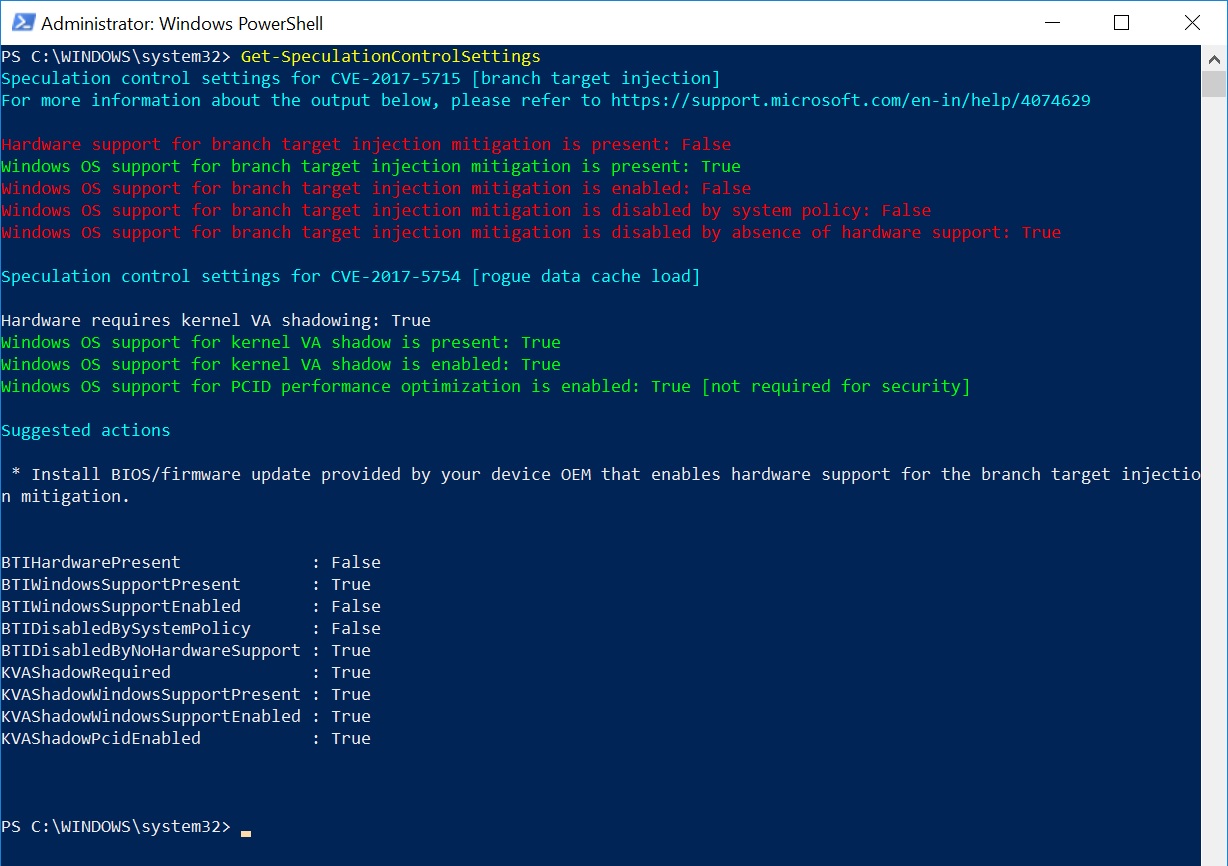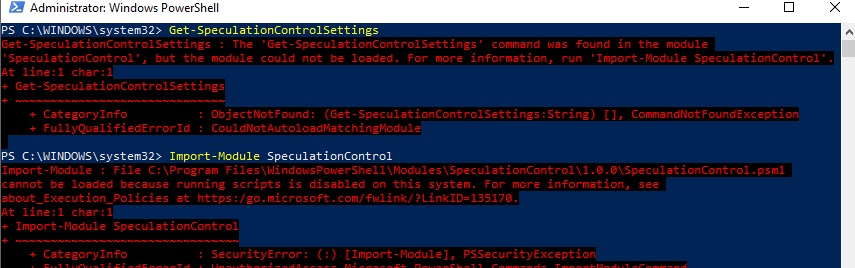People commonly post stories about how they talked about some product or service, and then suddenly started seeing advertisements for it on Facebook. While there are lots of stories about this happening, they are always based on conjecture and are simply speculation.
In a conversation with some friends a few YEARS ago, I believe not only did I prove this was happening, but I figured out how to prevent it.
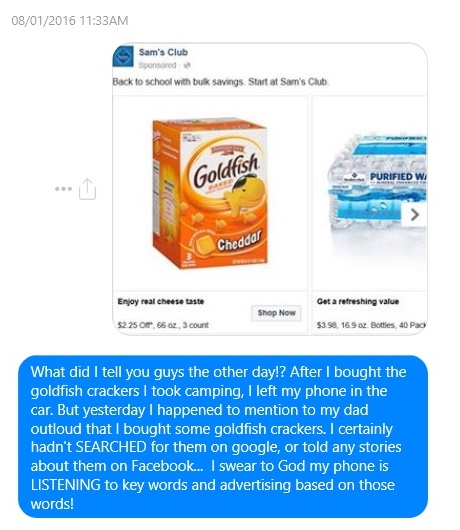
In 2016, I went on a camping trip. I bought some “Goldfish Crackers” to take with me. After returning from my camping trip, I stopped at my dad’s house, and talked about how I had bought some of these crackers I haven’t had in years. Less than 24 hours later, I began seeing ads for a product I’ve certainly never searched for or mentioned on Facebook.
So I did some digging into the settings in my phone. Android offers the ability to draw an overlay over the full screen. This is how the Facebook Messenger app uses “Chat Head” bubbles – which allow messenger to pop up over the top of other apps. When I dug in to permissions of the Facebook app, it asked for an overlay permission. I thought that was strange, since the messenger app with its “chat heads” is distinct from the Facebook app itself.
When I tried to disable this overlay, I was alerted that I had to disable permission to the Microphone before I could disable this overlay. Luckily, with Android 6.0 “Marshmallow” and above, users have more granular control over their individual permissions, rather than just granting an app whatever it wants. So I disabled the microphone permission, then disabled the overlay, and I’ve never again had an incident where I felt like Facebook is “listening” to me.
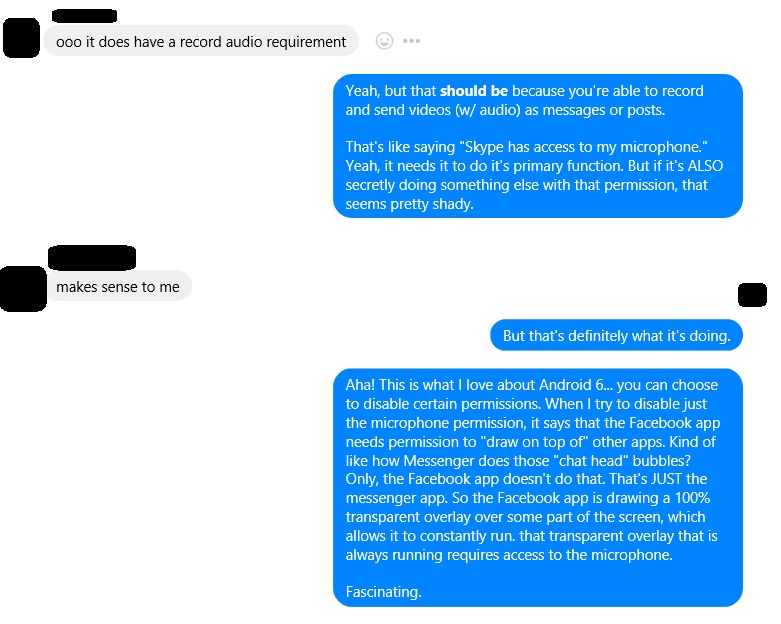
How Do I Stop This?
That conversation with my friends took place in 2016. So what can you do to see if maybe this applies to you? Well, first of all, you must have an Android 6.0 or higher device. I do not believe this privacy function can be tweaked in iOS, but I no longer have an iPad or an iPhone, so I’m not certain if you can stop this from happening. Leave a comment below if you’re an iPhone user who can offer feedback. But Android users can try the following (I currently use Android 7.1.1, so your steps may be slightly different):
- Go to your complete list of Apps, then open Settings.
- Scroll to Apps.
- Tap on Facebook in your list of apps.
- Scroll down until you see “Draw over other apps” and tap that.
- Disable option to “Draw over other Apps.”
- If prompted, you may have to go back out and adjust permissions to disable certain functions in order to disable the overlay feature.
If you really want to you can also go in to the Permissions section and disable certain features such as the Microphone itself, but remember if you use the Facebook app to record videos, or send voice messages, you may not want to disable that feature.
Let me know if that helps, I hope it does! If not, check back next week. Notice how the Goldfish Crackers advertisement above that was a screenshot from Facebook was actually an ad from Sam’s Club? Sam’s Club and Walmart are connected companies, and NEXT week, I plan to have an article discussing how Walmart Tracks you as a customer. See you next week!