I’m SMACK in the middle of moving to a new apartment. I’m literally surrounded by boxes and half built furniture, and decided to grab my laptop and do a quick update. I’ll try to be back to my regular schedule by early next week, it’s just been a busy few days planning and executing my move. Thanks for your patience!
Month: June 2012
Writing again…
For quite a while now, I have been wrapped up in technology, gaming, and so many other modern things… Stay tuned. Thursday’s on the blog may get more interesting, or perhaps I will change the theme of another day, or just do some writing on another of my websites! I have been writing more and more lately, and find a bit of a personal renaissance springing forward. I certainly do not expect to cut the cord and disappear, but I I will be getting away more, to remote areas that remind me of home, where I can find tall grass and much taller trees. Places where honking horns and ties on pavement have never once echoed. Places where a person with a pen can articulate what has what the stow away who has been hidden from sight for their own safety has wanted to say. I am still deciding how to go about this process, and maybe it won’t even end up on this site, but I thought I would mention it and measure some reactions. Let us find out what words are waiting to come out, in the near future!
Podcasts is now available for iOS devices

The “podcasting app” from Apple was released yesterday. Conveniently named “Podcasts,” the app is designed to help you find new podcasts, manage subscriptions to current podcasts, and really just make the podcast listening and sorting experience a much more natural thing. Rather than digging and sorting through all of iTunes, Podcasts makes it easy for you to look through your existing podcast library, and find something new to listen to.
You can find Podcasts in the app store, as Podcasts!
How to check your hard drive for errors in Windows 7
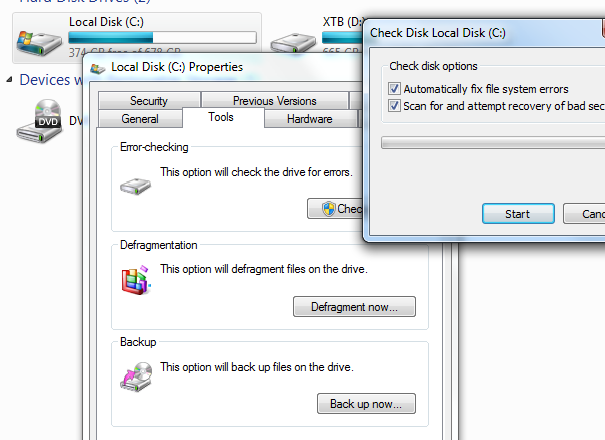
Sometimes you might get a little worried that the data on your hard drive are getting corrupted. Occasionally, you might be compelled to run a “chkdsk” or “Check Disk” process (or, in Windows 9x terms, a scan disk!). The process is fairly simple. Here is how you do it in Windows 7, and the steps are nearly identical for Windows XP.
- Open up Computer (or My Computer) either from the Desktop or the Start Menu.
- Right Click on the drive you want to scan.
- Click Properties.
- Click the Tools tab.
- Click the Check now… button.
- Check both boxes (if you want to scan the drive itself for defects, rather than just search for corrupt files).
- Click Start.
- Click Schedule Disk Check.
- Click OK, then Reboot!
During the startup process, the screen will have a 10 second count down that you can interrupt if you need to – but after the count down completes the scan process will start. It takes, on average, about an hour. The screen should say that it is on Phase 1 of 5 if you are doing the full surface scan.
