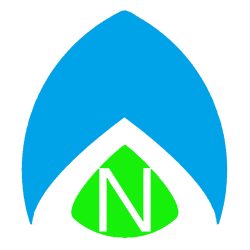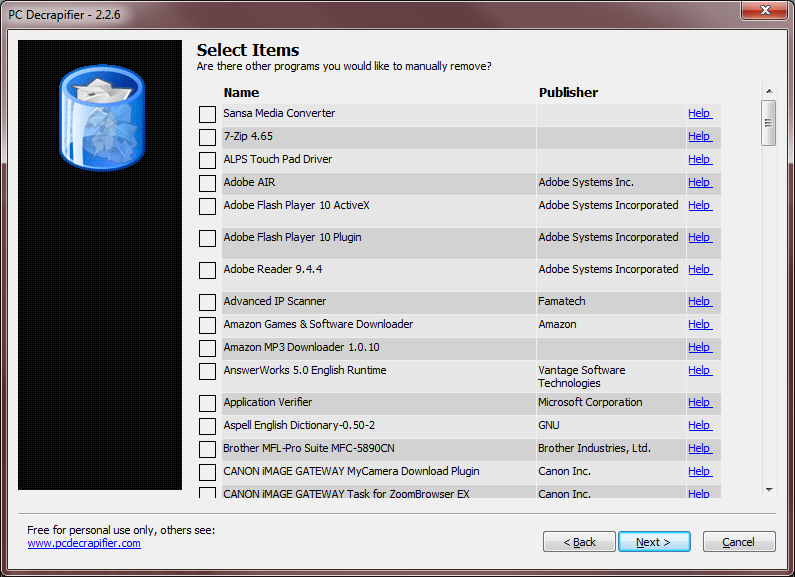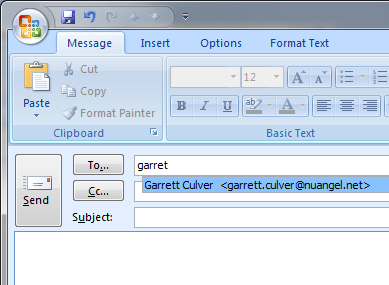A friend of mine introduced me to a website called Ninite. Trust me, I didn’t want to click the link while I was at work, either. Especially not when it come in an email that said nothing more than “you’re welcome. 😉” Still, I gave it a shot, and wanted to give this a plug as well. Again, I’m not normally in to tools and applications, I’m more about real techinical information you can use – but this may be helpful to people who build lots of machines.
Ninite.com is the reverse of last week’s mentioned PC Decrapifier. It installs multiple applications on your computer at once. When you first head to their home page at Ninite.com you’re greated with a large page of checkboxes. Check the applications you want to install, then click the large “Get installer” button at the bottom of the page.
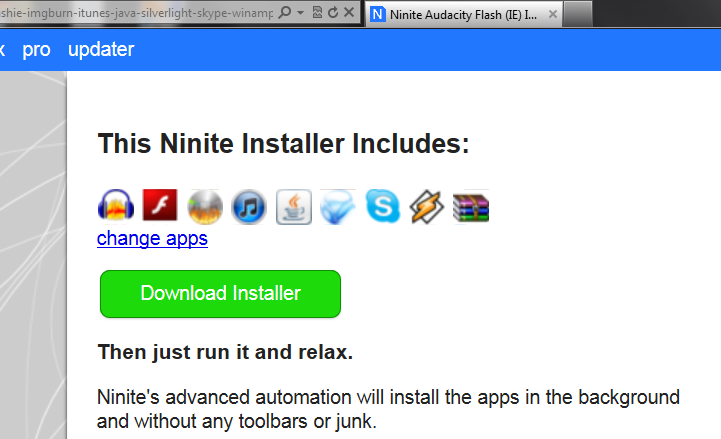
The next page showed me a page of installers I had selected with another big green button that said “download installer.” I clicked on that and away it went. Now, I ran this on a computer which I had been using for a while with several outated applications on it. I can easily see the benefits of using a tool like this to roll several applications out to a new computer that never had anything on it before, it sounds great and simple – but it also touts itself as an application updater, and I wanted to see how well that feature performed. To my jaw dropping surprise? Like a charm. In less than five minutes, I was notified that the work was complete by this Window:
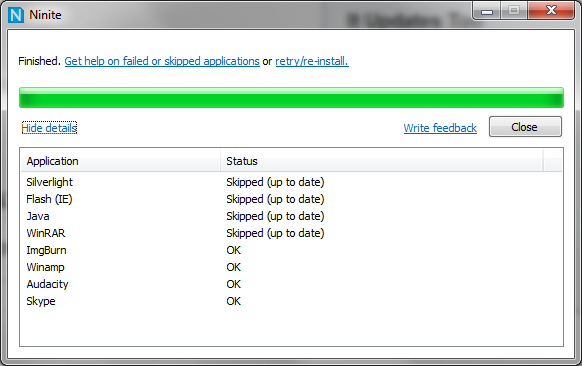
Ninite detected the application that did not require updating and did not bother downloading the installers for those applications. This saved both time and bandwidth, especially considering some of the applications I had selected were on the substantially sized side of things! So there it is, two weeks in a row I’m plugging an application to batch uninstall programs, and a program to mass-install programs. Hopefully next week we’ll get back in to the really geeky stuff!