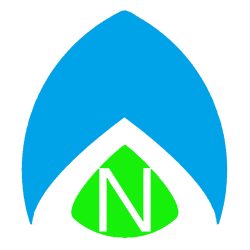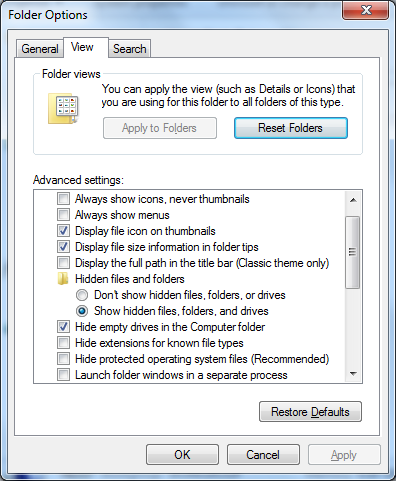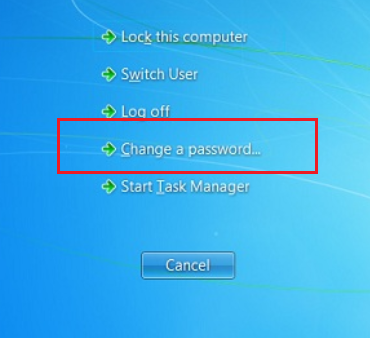click to open full size
Word recently broke that despite all of the various version names previously spotted in Windows 8, Microsoft is going to simplify your life in to four total Windows 8 editions.
The plainly named Windows 8 product will have most of the features you know and love from your average Windows 7 Home Premium installation, including most of the bells and whistles that make Windows 8 an upgrade over Windows 7. Windows 8 Pro will include all of those features plus “encryption, virtualization, PC management, and domain connectivity” according to Microsoft’s WindowsTeamBlog. Microsoft certainly isn’t hiding some of the things which will be trimmed from Windows 8, but they are doing a good job of making sure you don’t notice.
One major feature to go missing, which has been available since Windows XP, will be the ability to act as a remote desktop host. You should be to access terminal servers remotely, but accessing your computer at home is going to require more than knowing what ports to forward on your home router – you’re most likely going to need to use a third party application, like GoToMyPC or LogMeIn, or TeamViewer, etc… also, disappearing from Windows 8 (all versions) is Windows Media Center. Ever since XP’s Media Center Edition, Microsoft has tried to gain living room acceptance of their media center software – and right when the era of the “Home Theater PC” is really starting to pick up steam… Microsoft decides to bail out on us. It’s very strange. Windows Media Center will be a premium tool which you can purchase through their Windows 8 Marketplace, supposedly on Windows 8 Pro edition computers only. So you must already own a Windows 8 Pro license, then you will have to buy Windows Media Center separately. This seems like it could be either their biggest mistake yet, or their most brilliant decision to make money hand over fist by charging for the one feature they hope will be a big deal this generation. Still, I find people more likely to find an alternative solution like a GoogleTV or AppleTV box, or even just by installing the free version of Boxee on their PC.
Next, there will be the tablet version, Windows RT, which, although not 100% confirmed feature-wise, is rumored to be the successor to Windows Phone 7: a “metro-only” OS in the style of Windows 8, stripping out the Desktop mode and compatability with your current generation of Windows 7 applications. A chart on Microsoft’s Team Windows Blog does contradict some of this, but without true compatability with x86 applications, having access to the “desktop” interface seems to me like a smoke and mirrors feature to make you feel at home. Again, all rumor and personal opinion, especially until we get closer to launch and see what the “Windows on Arm” or WOA team has come up with. Microsoft has confirmed it will lose Windows Media Player, but hopefully the device will have an equally impressive media player built in as that seems to be one of the biggest uses I’ve heard from anyone who owns a tablet: the ability to consume video content on the go.
These three editions have a feature chart which is available on the WindowsTeamBlog website, along with a description of the fourth, yet still vague, Windows 8 Enterprise Edition. Not unusual for peopel with “Software Assurance” (meaning they get the free upgrade to the next version of Windows), the Enterprise Edition was recently known as ‘everything that was in Windows 7 Ultimate, except the games’ (which could be enabled if the user wanted them). Since there will no longer be an “Ultimate Edition” – people are trying to figure out what Microsoft’s vague announcement of Windows 8 Enterprise means, when it was vaguely described as including “all the features of Windows 8 Pro plus features for IT organization that enable PC management and deployment, advanced security, virtualization, new mobility scenarios, and much more.”