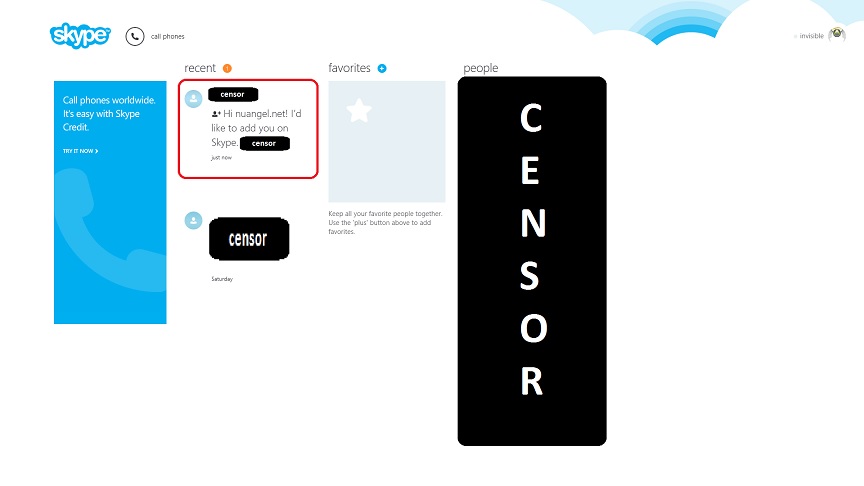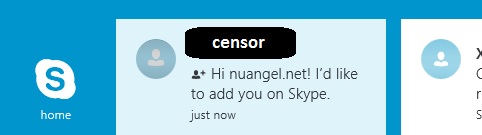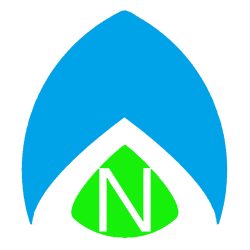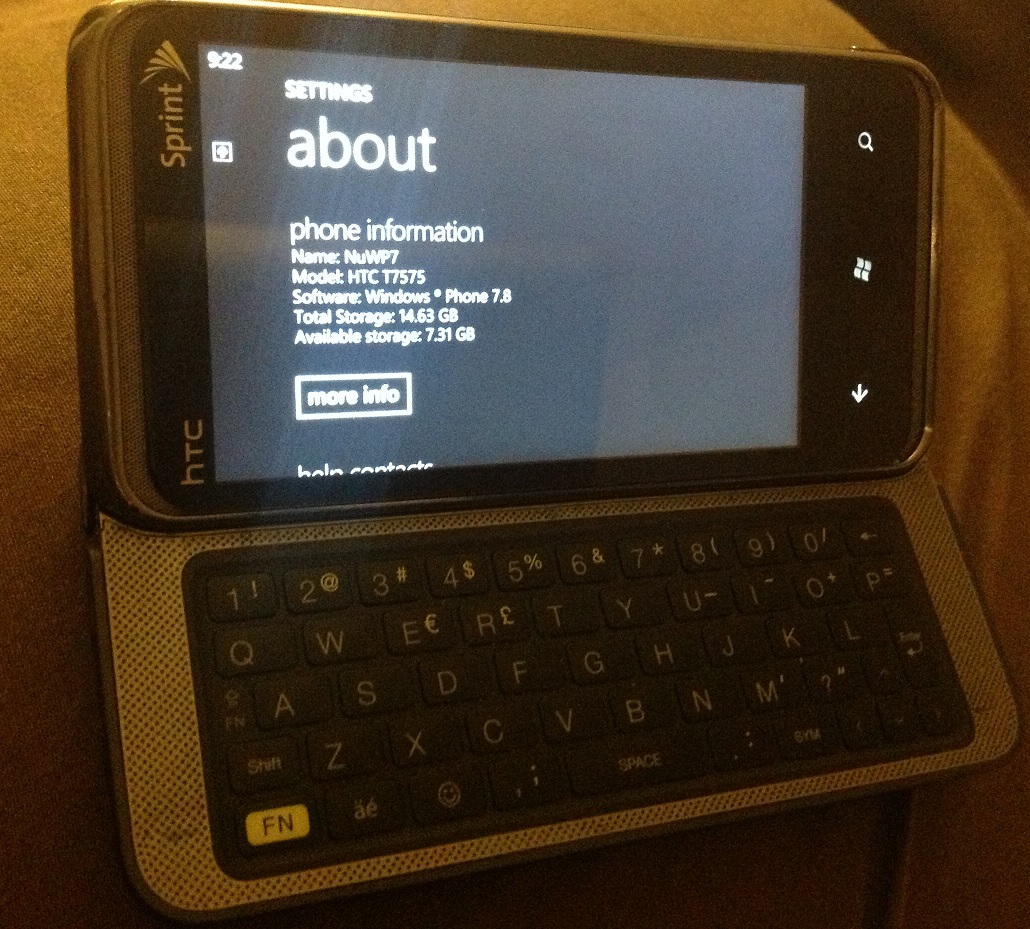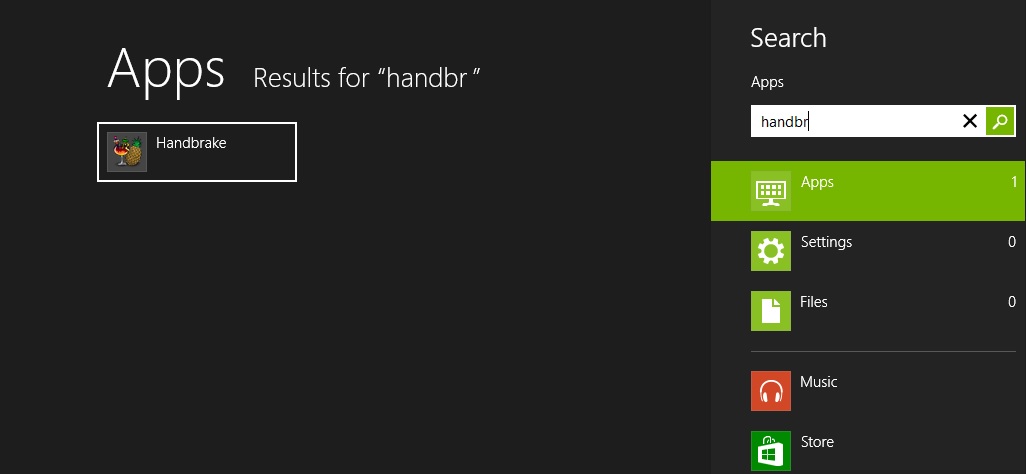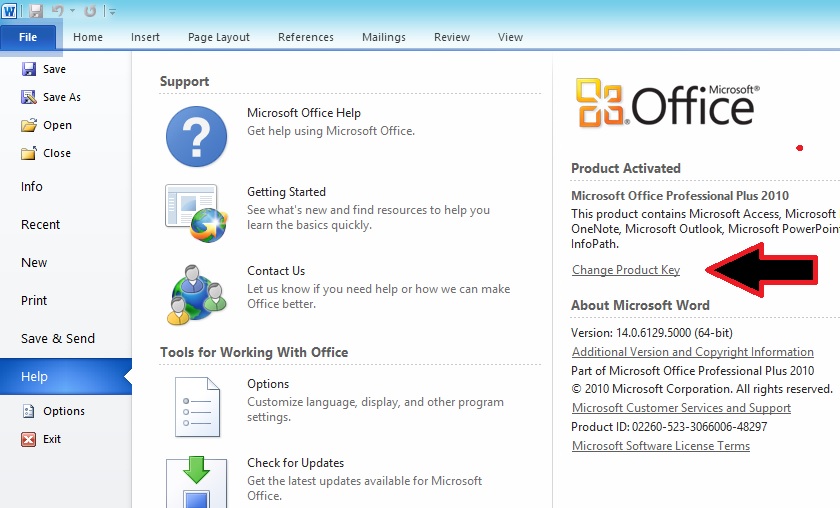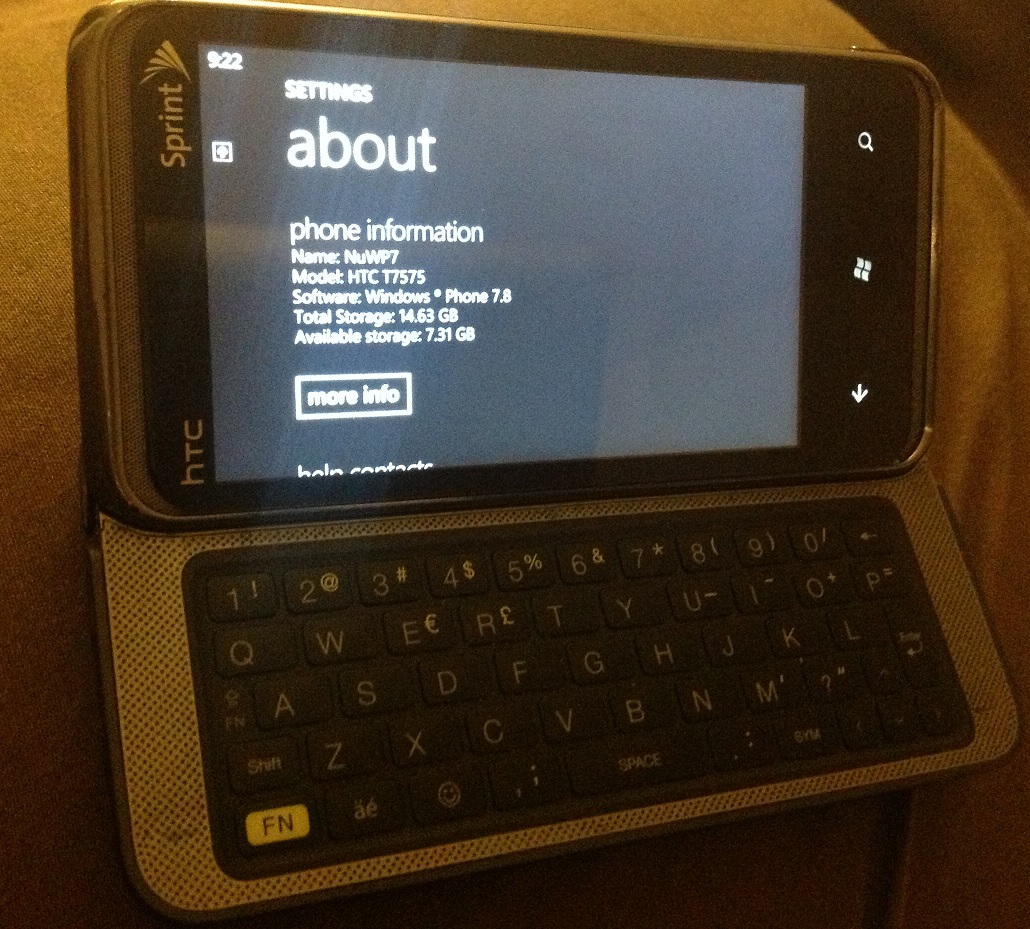
So, it’s not an app, but I did want to share with everyone this week how I got my Windows Phone upgraded to 7.8. As Windows Phone fans have no doubt heard, Windows Phone 7.8 has been out for a while. There was a lot of worry that certain phones, including my handset (the HTC Arrive on Sprint), would not be receiving the update. Luckily, there is a process that can be followed to upgrade your phone to Windows Phone 7.8, and it doesn’t involve any sort of “hacking” or modding, or HSPL unlocking, or anything like that. Plug your phone in to your computer, run a program, and wait. It’s that simple.
I first found This article on WindowsPhoneHacker that describes the process. Once you download the executable and plugin your phone, it will tell you if you require any missing files (I was missing them!). Once again, it’s a small download – extract the zip file as it tells you and then run again. You will see the phone download, flash an update, and reboot – continuously. Each time, your phone will indicate that the update is complete, but don’t worry, it isn’t the final update. Don’t unplug or touch the phone. It took my phone almost two hours of the same cycle. For a while I began to worry that my phone may be stuck in a loop, but if you’re fast enough, you can actually see that the build number is changing with each reboot. Eventually, it will pop up a message on your computer telling you that the updates are 100% complete. You will know when you’re getting close because your 7.5/Mango boot screen will change from a red logo to a blue logo.
I could’ve waited, or tried more Zune trickery, but I was having all kinds of problems with my update process, and having the option to just start this process and walk away for a bit was a great help. For anyone wondering if the SevenEighter method works, it does and I encourage you to give it a shot. If the download links in the article I link to no longer work, please post a comment below and I’ll upload them here, as I have kept a copy. I typically don’t like to link to other articles without providing instructions here, just in case the article ever disappears, but I don’t want to take credit for this one, it was all WindowsPhoneHacker!