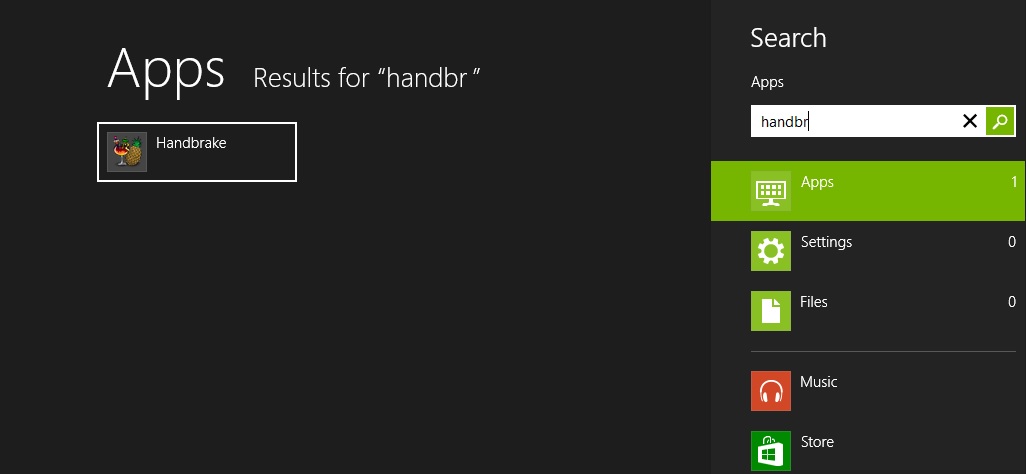
So you’re in the Windows 8 “Desktop Mode” – because the Start Screen just doesn’t feel right. You installed a few programs, but with no Start Menu – you can’t find them! Sure you can try to browse using Windows Explorer and find you way in to program files, but that’s just not what you want to do. So where are the desktop programs?
Well, good and bad news. The good news is they’re easy to find – the bad news? They’re in the new Start Screen. Go ahead, put your mouse down in the lower left-hand corner of the screen, or press the “Windows Key” on your keyboard, and scroll all the way to the right. There are probably several small, not exciting icons. Those are your Windows desktop applications. “Apps” you install from the Windows 8 App Store get live tiles, and are different sizes and more bright and vibrant. Most normal applications that would put a shortcut in the Start Menu are going to also create an icon here. If it doesn’t? You’re not out of luck.
If you have the Start Screen open, just start typing the name of the program! You can also move the mouse to the right side of the screen or press “Windows Key + C” to bring up the “Charms” bar and begin searching. As you can see in my screenshot above, I installed a program called Handbrake – and in order to find it in the Start Screen, I just started to type – and sure enough it showed up in my list of “Apps.” The same goes for my installation of Office 2010 programs, and other applications like Steam and games installed like Half-Life!
If you’re looking for something like how to pick and choose your Windows Updates, you can search for Windows Update, then click Settings on the right side of the screen and then click on the icon to Install Optional Updates.

