By now, most people know that I love to use NTPassword to reset passwords of Windows 2000, XP, Vista, and Windows 7 computers. The developer says it works on Windows 8, but here is the trouble I ran in to this weekend on a co-worker’s Windows 8 machine.
First thing to remember is that Windows 8, by default anyway, uses your Microsoft account to login to Windows. Therefore, if you have access to the internet on another computer, you can simply go to account.live.com and reset your password by clicking the can’t access your account button beneath the username and password fields. After less than a minute, you should be able to use your new password to login to your computer, if your computer is connected to the internet. We’ll come back to this later, with some tips if your computer isn’t connected to the internet.
First, I couldn’t just reset the user’s password online, because the computer was brought to me in our office and was not connected to our WiFi (and the slim netbook-like computer did not have an Ethernet port), so it had no way to receive the updated password from the website. I followed my own steps to reset (blank) the password, but it wouldn’t allow me to log in. Finally, I devised another solution, and this is what worked for me.
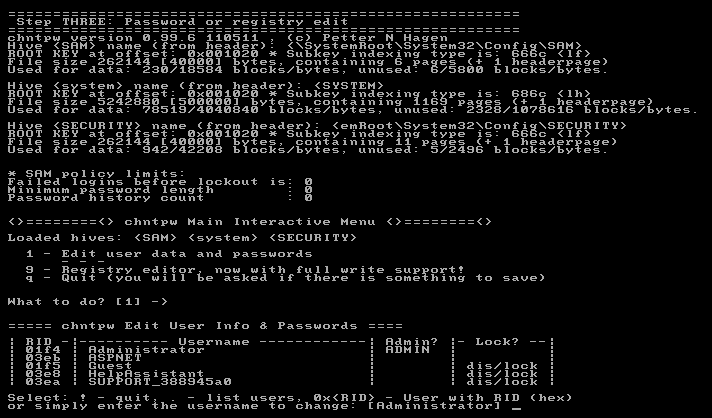
Note: NTPassword CAN NOT be used on a drive encrypted with BitLocker, that is the biggest limitation. You may be able to decrypt your drive by using your recovery key (this can take hours), then follow these steps, but if the drive is encrypted, NTPassword cannot commit the changes to the disk.
- Boot to NTPassword.
- On the Samsung computer I was using, I had to change BIOS settings to allow this:
- CREATE A BACKUP / WRITE DOWN ANY CHANGES MADE IN THE BIOS, you will have to undo these.
- Disable Secureboot.
- Disable Fastboot.
- Ensure the boot order has the CDROM/USB device at the top of the list.
- Change boot mode from UEFI to CMS or Legacy.
- Once booted to NT Password, follow the prompts until you get to the list of users.
- Type in the RID from the left column of the Administrator user.
- Select the necessary option to Unlock and Enable the user.
- Follow the prompts to save the changes and reboot the computer.
- Reset the BIOS options to what they were before, so that we can boot back in to Windows.
- At the logon screen, press escape, you should now be able to choose your typical user OR Administrator.
- Administrator’s password should be blank by default and allow you to login.
- Once logged in, connect the laptop to WiFi.
- Reset your user’s password online, then logout of Administrator.
- Your laptop should notice the updated password from Microsoft and allow you to login within minutes.
- At this point you may want to disable or at least password protect the Administrator user from the “User Accounts” screen in the Control Panel.
So that was my process – but it will require you to use the online password recovery technique. For some reason when I simply blanked the user’s password using NTPassword, it wouldn’t allow me to login, but it also didn’t give me a typical “incorrect password” type of error, either. It was very strange. Perhaps a little work with the developer of NTPassword is in order, but for now, the above steps worked for me.

