Update: Our theory from the bottom paragraph has confirmed. Microsoft has confirmed that a flawed Windows Update can impact video drivers, and has issued another fix to automatically uninstall KB3004394.
You may be able to hear sound effects, as though Windows is loading properly, but the screen shows two horizontal bars, and other artifacts and colors occasionally pop up. It appears to be a bad screen or, in the case of our laptop, we thought it was a damaged cable in the hinge. But it turns out this is somehow software related.
Tap the power key. For us, this shut the laptop down. If that doesn’t work for you, you may need to press and hold the power button until the computer shuts off. Once it is off, boot in to safe mode. You should be able to see the screen in this mode. To do this, follow these easy steps:
Press the power button, then immediately start tapping the “F8” Key across the top of your keyboard. Tap it at least once a second, if not twice every second… about the time the computer would normally show the “Starting Windows” screen, you should receive a list of options. Stop tapping “F8” then use the arrow keys to select “Safe Mode” (you do not need “Safe Mode with Networking” at this time) and press Enter. Scary text will likely flash up on the screen, but this is normal, eventually, Windows will load. Things will be off color and the wrong size, but this is normal for Safe Mode.
Now, to fix the Windows Booting issue, you need to remove your display adapter. Again, follow these simple steps:
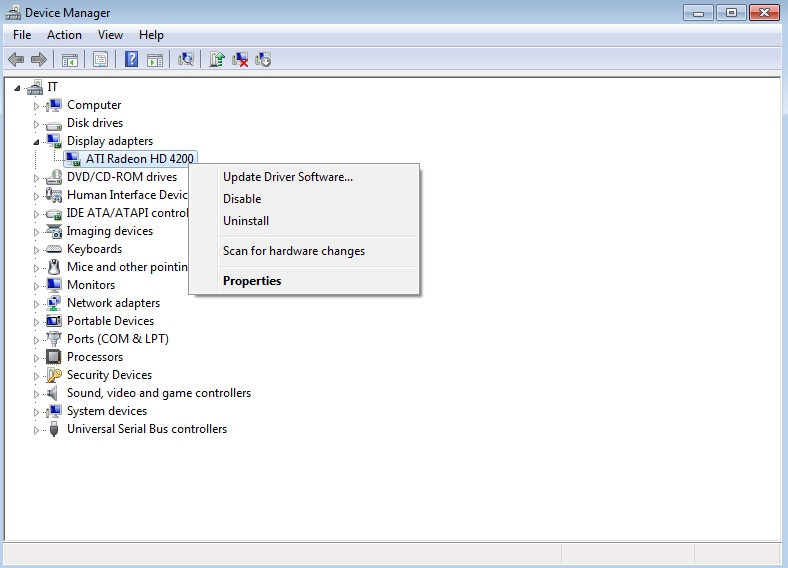
Screenshot included for instructive purposes, our actual issue happened on an Intel-graphics based laptop.
- Click on the Start Menu in the lower left
- Type in the search bar at the bottom: Device Manager
- Press Enter
- Under Device Manager, click the arrow to the left of Display Adapters
- Right click on your display adapter and choose Uninstall
- DO NOT CHECK (Uncheck if necessary!) the box that suggests you delete the driver software…
- Click OK.
- If there are multiple Display Adapters listed, say No when it asks if you want to reboot, and Uninstall the others as well.
- Once they have all been removed, proceed to reboot Windows normally.
Once Windows finishes loading, you will have to wait for it to finish reinstalling your display adapters, and it will likely ask you to reboot again, it which time everything should look back to normal! We aren’t yet 100% certain what caused this issue, it did not appear to be a driver issue, but rather some how related to KB3004394 issues, which we will have another article on following this one. Although KB3004394 affecting your display adapters makes no sense at all, it appears to be the only common thread so far (the graphics problem occurred when KB3004394 was first installed, and returned after we uninstalled KB3004394), we will report on any further findings on this topic, but for now, we’re just glad to help get people up and running again!

