NTPassword is a free tool, available for download, which will help you reset a forgotten password for a computer. For example, if you have lost your Administrator password on your computer at home, etc… if this is your “work” computer, or if you computer is joined to a network “domain,” then I would advise letting your IT people handle this. Otherwise, for most home users, this could be helpful.
Although NTPassword doesn’t work in every case (for example, some SCSI and even SATA configurations can confuse it and prevent it from booting), I cannot deny that it has made me look like a super hero on more than one occasion. It is an extremely useful tool, and although I have mentioned it before, I haven’t explained how it works. So why don’t I show you?
UPDATE: I should note that the developer of NTPassword claims the software should work with Windows 8, but in my experience, I ahd to jump through a few extra hoops. I put together a different article for Windows 8 / 8.1, although those steps do require you to be able to reset the password by accessing a prior email account or answer a security question, you will still use NTPassword for part of the process. You can try these steps on Windows 8 / 8.1, but they are more guaranteed to work on Windows 2000, XP, Vista, and 7.
1. Insert the CD, and as long as your computer is configured to boot from the CDROM, you will first see the NTPassword Boot Menu. For most people, pressing enter without entering anything at the prompt below will be enough to let you continue.
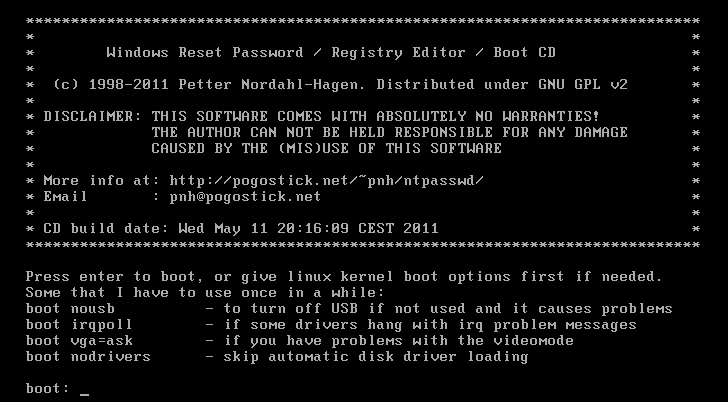
2. In the next screen, you will see a list of “candidate Windows partitions found.” In most cases, there will be only one, and it will be shown with the number 1. You can also see, at the bottom, that the number 1 partition (in this case, the only Windows partition found) is selected by default. You can press enter again to continue. If you need to specify a different partition, select the number then press “enter.”
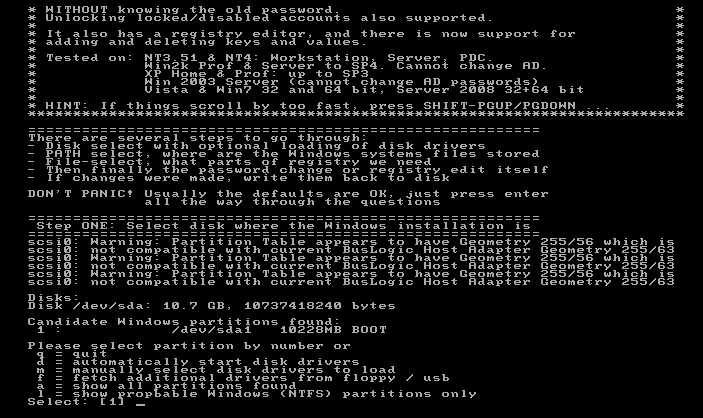
In some cases, around this time, you may receive a warning that the computer was not shut down properly. I would normally advise restarting Windows, then shutting the computer down properly, but you can choose to “force” the password reset from here by pressing “y” then Enter – it can be a little more risky.
3. Next, NTPassword will confirm the Windows installation directory. Unless you need to specify another installation path (such as C:WINNT, instead of C:Windows) you should be okay. Most of this will auto-detect, but if you’ve had multiple Windows installations to the same C: drive, you may need to specify. Nothing unusual here, most likely the default is what you’ll run in to, so once again, just hit enter, and move on to the next prompt.
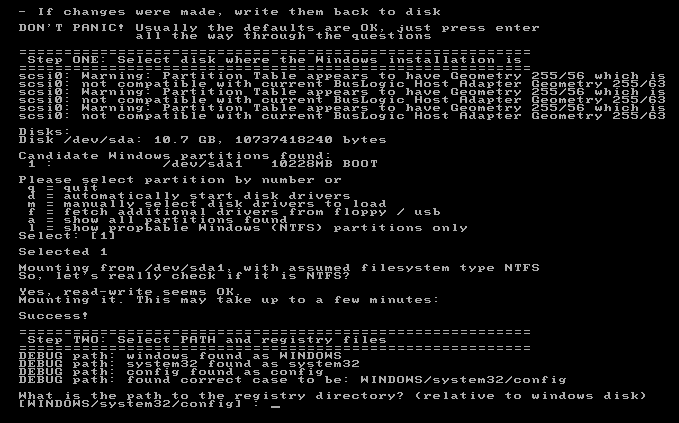
4. Okay, next, it’ll ask you if you want to go in manually and use the Recovery Console. Of course not, that’s not why we downloaded this tool. Just press enter to continue with the Password Reset.
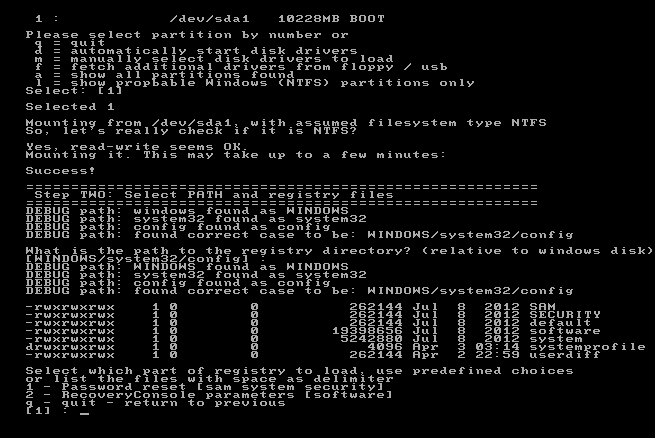
5. We don’t need to get in to the nitty gritty with the Registry Editor, so use option number one at the next screen to “Edit user data and passwords.” You can select option 1 without even typing by, you guessed it, pressing the enter key.
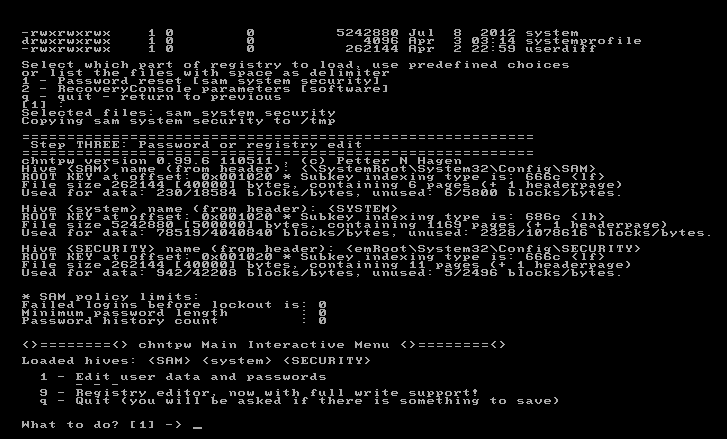
6. Now the fun part, what user do you want to change the password for? Most Windows XP machines automatically log you on as Administrator, so for the purposes of our example, we want to just Press Enter to change the Administrator password. But if there’s another user you want to change, type the username exactly as it appears and press enter.
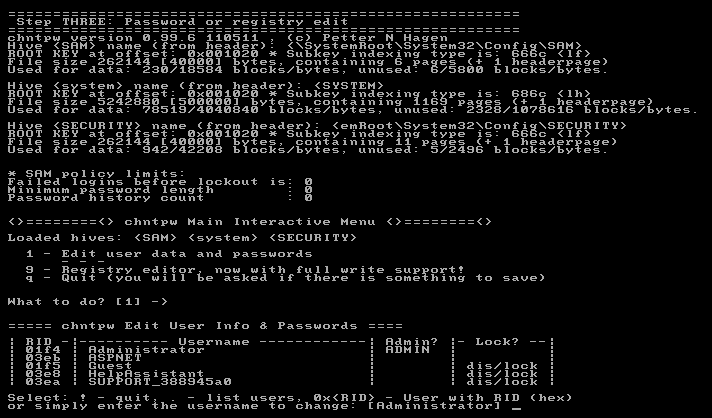
7. Now you have to choose what you want to do to reset the password. Although all of the below options are supported, I prefer the simplest: BLANK the password. No risk of a character being mistyped or incorrectly encoded. I select option 1 by pressing 1, then enter.
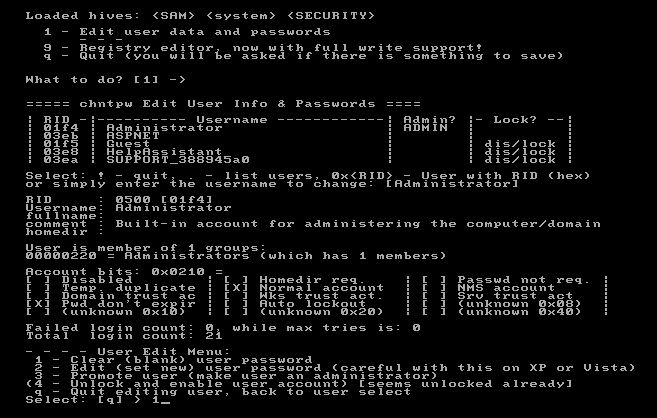
8. Take special note of the line that actually says “Password cleared!” Now, to exit, enter a single “Bang” or “Exclamation Mark” and then press enter.
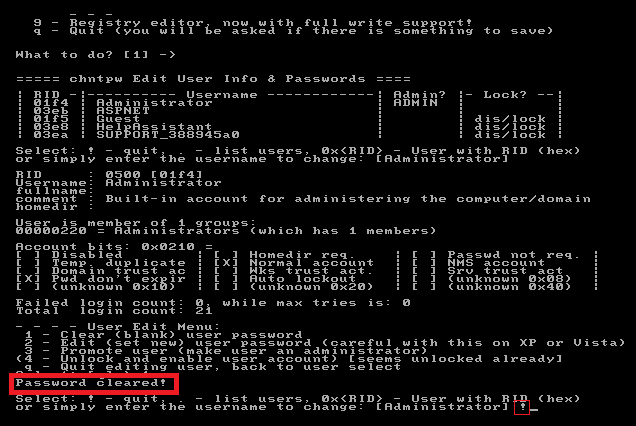
9. It will take you back to the username menu if there are more names you want to change, but from here I would just select “Q” then press enter to exit.
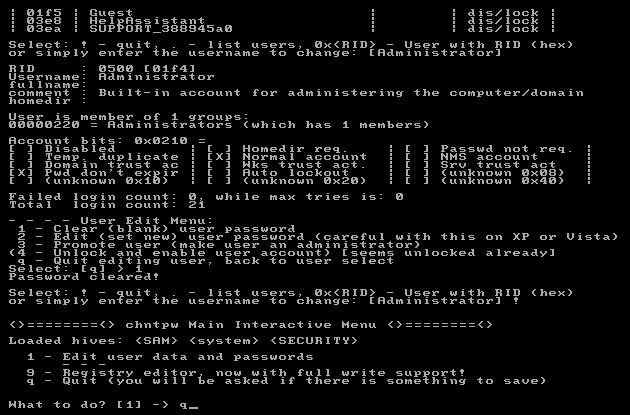
10. Alright, here it is going to ask you if you are certain you want to save the changes you made. Moment of truth. Press “Y” then press enter.
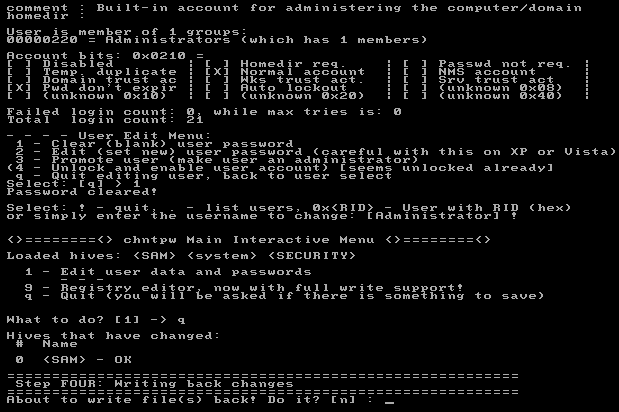
11. That does it! You’ll see one more menu asking if you want to start the process over again, just press enter to say “no.” Then remove the CD from the computer and press CONTROL+ALT+DELETE to reboot. Once in Windows, you will be greeted with a logon screen, but if you select the username and do not enter anything for the password, it should let you in without any problems. Welcome back to Windows!
In summary: in a case like our example here, where everything detects perfectly and all you want to reset is the Administrator, you can simply do the quick, password-blanking tango: Enter, Enter, Enter, Enter, Enter, Enter, 1, Enter, !, Enter, Q, Enter, Y, Enter, Enter, Control+Alt+Delete. It should go without saying, though, if you’re nervous about trying this you should be. It’s a last-resort type of tool and should be handled with some caution. Much like the tool itself, the content within this post and website is to serve as an example and comes with no guarantees of any kind, and I cannot be held liable if something should go wrong with the process.

