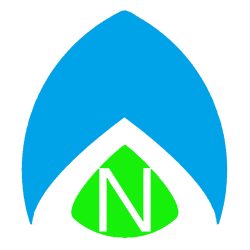Update: If you’ve already tried everything below, see the sequel to this article!
Tales from the Help Desk? It’s time for another Tech Tip Tuesday!
Ever hear of someone taking a few seconds to “reset the print spooler” and their computer magically started working for them? Sometimes it really is that easy. Resetting the print spooler takes about 10 seconds and is far more efficient than rebooting your whole computer. So if you’re asking how do I restart the print spooler? There are several ways.
If you’re familiar with the Command Prompt you can simply load one up and type in the following two commands:
net stop spooler
net start spooler
You’re done! Your printer should start spitting out pages again.
If the command prompt feels just a little overwhelming for you, don’t worry – there’s an easier point and click way to do it. If you’re in Windows XP, click on Start then Run, type the word “Services” and press Enter or click OK. In Windows 7, click on the start menu and “search” for the Services console.
Once the Services console is loaded up, scroll through the big long list. Don’t let the quantity scare you, you’re just looking for the Print Spooler Service. Once you find it, RIGHT CLICK on it, then click RESTART from the right click menu. A progress bar will pop up for a few seconds saying that it is stopping, then another will pop up saying it is starting. And you’re done!
One more method for getting to the “Services” console that works in Windows XP / Vista / 7 – Right Click on the My Computer or Computer icon, then click Manage from the right click menu. Then, on the left side, click Services. You can memorize this process, then no matter what computer you find yourself working on, you can most likely find the quickest way to reset the print spooler.