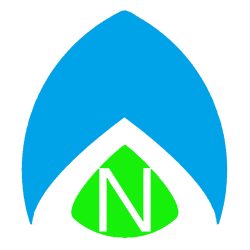Today is a Tech Tip Two-for-one. 0xc0000218, or a missing Boot.ini file. If 0xc0000218 doesn’t apply to you, scroll past it to see how to fix a missing boot.ini or HAL.dll file. This advice from Help Desk is a little more on the advanced side, it’s not the kind of problem you’ll see every day. However, the errors you’ll see here are errors anybody can recover from. You know you’re in for a bad day when your computer won’t boot, but these tips out, they may get you back up and running. Since this article is for slightly more advanced users, I’m going to leave out some of the basics – when I say “Boot to the Recovery Console” I’m going to assume you know what that means. While these are errors that are easy to overcome, one misstep in this part of the computer can cause a world of trouble, so you still may want to rely on an experienced friend for assistance.
0xc0000218
I had a user who was getting a Blue Screen error on their Windows XP machine, right after or during bootup. It read:
Stop: 0xc0000218 {Registry File Failure}
The registry cannot load the hive (file):
\SystemRoot\System32\Config\SYSTEM or its log or alternate.
It is corrupt, absent, or not writable.
To resolve this wasn’t too painful. If you perform a true Repair from a Windows XP disc, a lot of customization can be wiped out. Here’s what I did to just get back up and running, and not worry about my user profiles and everything else:
NOTE: In the case of my example, the corrupted file was SYSTEM, but yours may indicate a problem with the SOFTWARE hive. If that’s the case, replace SYSTEM at the end of any line below with SOFTWARE. If you can do it from the Windows Advanced Startup Options even better, but you may have to boot from a Windows XP CD – but either way you want to get to the Recovery Console.
I always type the following just to make sure I get back to the root of the C: drive, then in to the Windows directory. If you’ve installed Windows elsewhere, of course navigate to the proper directory, like WINNT.
- cd
- cd windows
- cd system32
- cd config
- rename system system.bak
- copy C:\windows\repair\system c:\windows\system32\config\system
- exit
Let the computer reboot and see if your problem is resolved!
If your computer reports that the Boot.ini file is missing or corrupt:
- Boot an XP CD
- select the recovery console
- Attrib -h -r -s C:\boot.ini
- del C:\boot.ini
- bootcfg /rebuild
- fixboot
- exit
- After the reboot, you should be able to get back in to Windows!
I’ve been told that this works for the HAL.dll boot error as well, but I’m not certain, I’ve only ever used it for a boot.ini problem. It’s important to note that whether your have a problem with your registry hive or your boot.ini or whatever – you shouldn’t rely on these as “Fixes” to your problem. You certainly have a corrupt Windows installation and could even have a failing hard drive – you should back your data up immediately if either of these presented solutions lets you back in to your system.