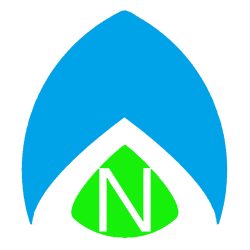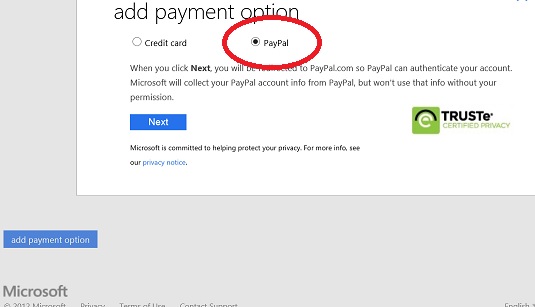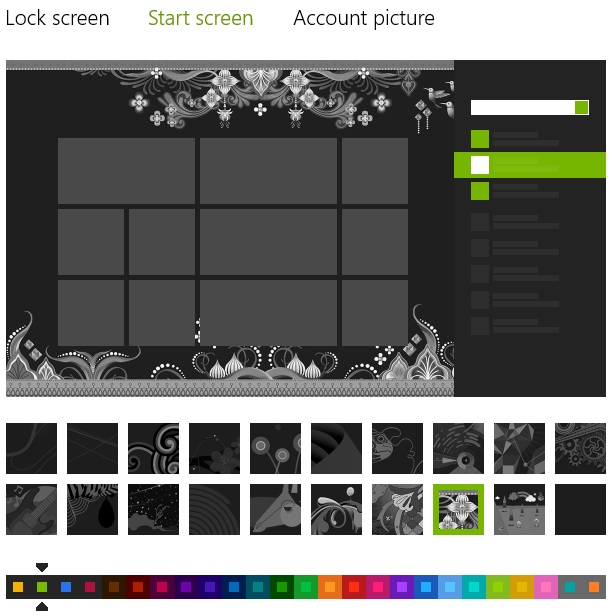
Windows 8’s biggest change from the last several revisions of Windows is the advent of the Start Screen to replace the Start Menu. I’ve been asked “how do I change the background of my Windows 8 Start Screen?” by a few people lately. As more and more screenshots release just prior to the launch of Windows 8, people are seeing different colors, designs, background images… and they want to know how to get in on the customization action. It’s simple.
From within the Start Screen, bring up the Charms Menu – you can do this by placing the mouse in the lower right hand corner of the screen, or by pressing the keyboard combination of “Windows Key” + C. Then click on Settings then Change PC Settings. From there, it should default to the Personalize menu on the left, the top item. Then, on the right hand side of the screen, across the top you should have 3 options: Lock screen (see our article on customizing the lock screen!), Start screen, and Account picture. Select Start screen.
Once you’re there, you can choose from several color-themes ranging from dark themes with colorful tiles and highlights, to more light hearted themes with richer, more plentiful colors. Then you also have your choice of 2- different ‘scenes’ in the background, to which those colored themes will be applied. Some of them are themed similarly to existing Microsoft products, like the Xbox 360’s “Jelly Swirls.”