I recently ran in to an issue I’ve seen at least a dozen times before. This time, however, absolutely nothing I have tried before would fix it.
I will save the exposition for the bottom of the post, the short version: Microsoft’s official fixes wouldn’t even work because the standalone installers had the same problem as Windows Update, and every other guide, manual fix, and 3rd party tool I attempted to use failed!
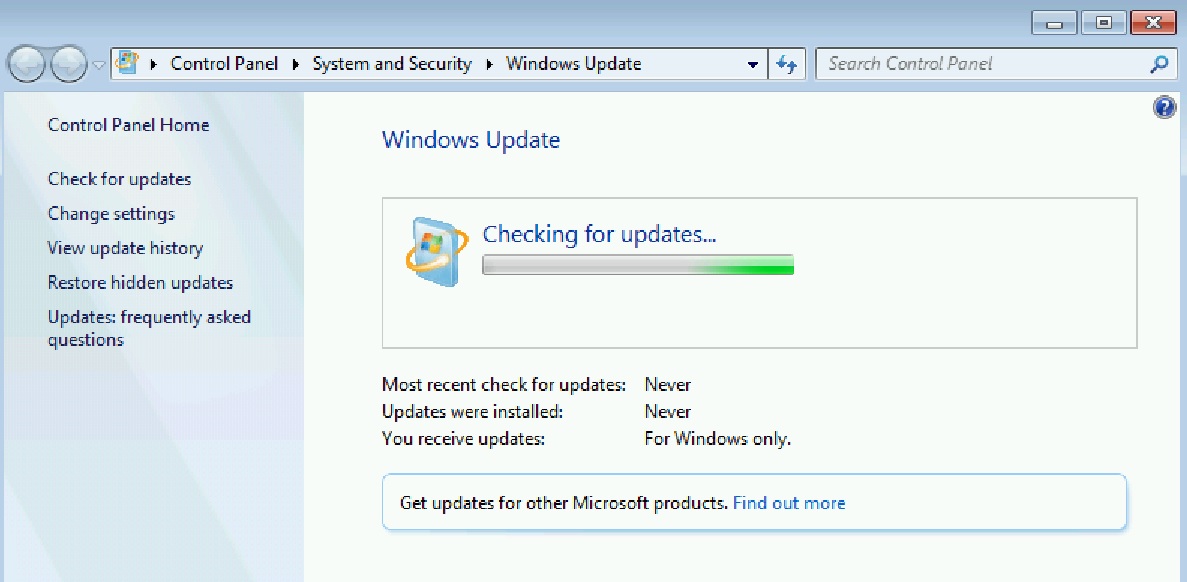
NOTE: For the purpose of convenience, I’m uploading the Windows 7 x86 & 64-bit versions of each of the KB Patches I talk about in this article. I link to the KB articles, and you should always visit the articles to see if there is a newer version than what I am posting, but because I know Microsoft loves to move things around on their website far too often, I’m hosting files locally as well.
BEFORE YOU BEGIN (prerequisites?): Make sure the computer at least already have Service Pack 1 installed on your computer (to check this, hold the Windows Key and press PAUSE on your keyboard; if you have SP1 installed, it will say Windows 7 with Service Pack 1 near the top of the window that pops up, if it just says Windows 7, you need to install SP1. I’m not mirroring this file locally as most pepole likely already have it). Also, although I don’t think this step was 100% necessary, it absolutely cannot hurt to download and update to the latest version of the Microsoft Update Client (KB2887535) (local download: 32-bit | 64-bit). Although I don’t believe this update requires a reboot, it would be smart to restart the computer if you’re prompted to.
Now, on to the final steps of how I fixed this issue. There may seem like a daunting amount of information here, but really it just comes down to steps 4, 5, 8, and 9 – the rest is just me being very thorough for people with less troubleshooting experience. Lastly, I know what some of you are thinking: that you’ve already downloaded these updates and they wouldn’t install, thanks to the stand-alone installers getting stuck at the same point. I address that in steps 4 and 7. Read on to find out!
- Download the April 2015 Servicing Stack Update for Windows 7 (KB3020369) (local download: 32-bit | 64-bit).
- Download the July 2016 update rollup for Windows 7 SP1 (KB3172605) (local downloads: 32-bit | 64-bit).
- Hold down the Windows Key and Press “R” on your keyboard to open the “Run” dialogue box. Type in services.msc and press the enter key or click OK.
- Scroll toward the bottom of the list and find the Windows Update service. Right click on it, and click Stop.
- Do not close the list of services, but go to the folder where you downloaded the first file, and install KB3020369. This servicing stack is required for the next file to work.
- You may notice, at this point, that the Windows Update service starts back up. People may use Task Manager to note that SVCHost suddenly starts using over a gigabyte worth of memory, or other strange behaviors. However, in the few seconds before it starts to behave rampantly, your stand-alone installer shold have taken off and started to install KB3020369. The “checking this computer for updates” screen should disappear in under 10 seconds and the installation shold begin.
- If the install doesn’t complete, you should be able to End the WUSA.exe process, stop the Windows Update Service, and repeat (if this process isn’t making sense, I also have a 1 minute how-to video). It should work after one or two tries.
- Once the install finishes, it should not require you to reboot. At this point, stop the Windows Update Service again (repeat step 4).
- Now run the installer for KB3172605. Again, if it gets stuck at “checking this computer for updates” for more than 5 or 10 seconds, End-Task the WUSA.exe process, stop the Windows Update service, and try again.
- Once the second install is finished, it should prompt you to restart your computer. Reboot now.
- After the reboot, give Windows an extra minute or two just sitting at the desktop, let time-delayed services start up, give it just a moment to breathe. I do this because the Windows Update service is a “delayed start” service, and FORCING it to start by opening Windows Update right away seems too aggressive a move. It may work for you, but I waited an extra 90 seconds or so, just to let hard drive activity calm down, etc…
- Open Windows Update, and check for updates.
- This will take some time! We may have just fixed it so that it no longer gets stuck here for hours on end, but depending on how many updates you need and how many of those have been superseded, etc… it can still take time to build this list. However, in my case, I could tell there was far more hard drive activity and CPU usage than before, when it would sit for hours at around 25% CPU usage and almost no hard drive activity. Mine worked busily building a large list of updates (again, mine was a fresh install of Windows 7 SP1), and after 10-12 minutes I was ready to start downloading updates!
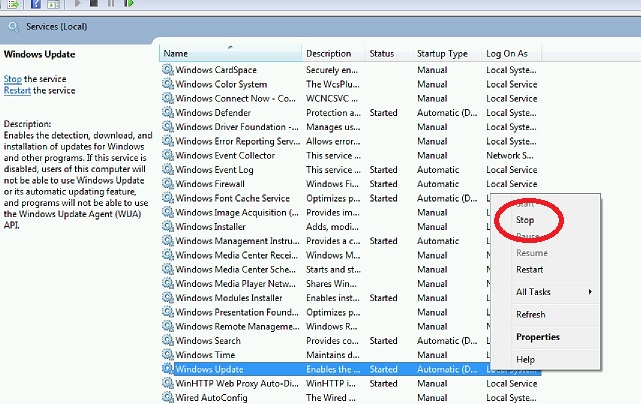
The problem was that a brand new Windows 7 computer (pre-loaded with Service Pack 1), when told to check for updates via Windows Update, would sit at “Checking for Updates” without ever showing me how many updates were waiting to be installed. It was just stuck at “Checking For Updates.” One Click fixes, scripts, even manually resetting Windows Update components per Microsoft’s own instructions did not work for me.
Finally, I found some recent Knowledge Base (KB) articles which sounded promising. However, after downloading the updates individually, the stand alone installers were stuck at “checking for updates on this computer!” I was at my wits end knowing that even the fix for the problem I was having, was getting stuck at the same step. Why would you make your stand-alone installers use the same procedure as the installer that is broken!? It seems asinine.
In the end, I’ve learned that disabling the Windows Update service, then allowing the Standalone installer to trigger the service allows it to work properly in its first few seconds online, before it has a chance to go awry. Follow my steps above and you should be updating your machine in no time!

