Now that you’ve upgraded to Windows 10, there’s the “Ask me anything” field at the bottom of the screen, right next to the Start Button. If you click on that, you’ll get introduced to Cortana, your personal assistant. We were promised the ability to activate Cortana by voice, by saying “He, Cortana” – but I didn’t see that option when I first started using the new feature. I clicked the Microphone, and it had me say a phrase so that it could adjust volume levels and learn to understand me better, but nothing was mentioned of “Hey Cortana.” So I did some digging.
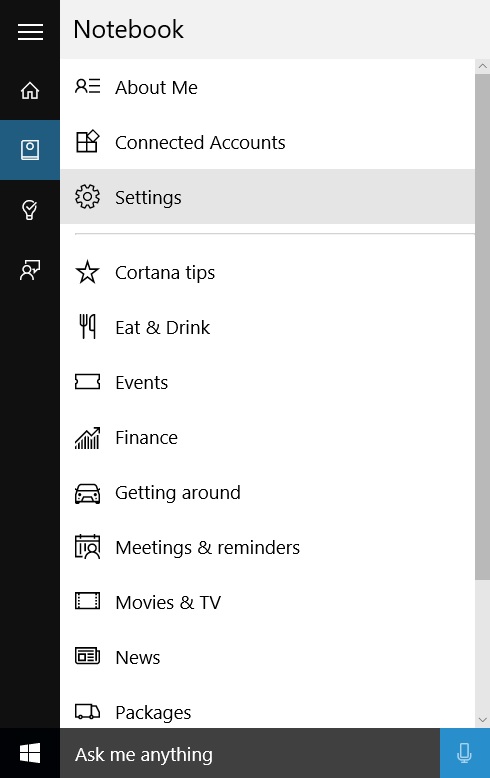
First, you have to click in the “Ask me anything” box, then click on Cortana’s notebook on the left, then click the settings cog icon. Once you’re in there, you can scroll down and enable “Hey Cortana.” By default, it’s designed to listen for any mention of that phrase (meaning she will respond “to anyone”). You’ll notice the option to respond “to me” is probably not selectable, but you can easily click “learn my voice” and speak a half-dozen phrases, saying “hey Cortana” before each one. If you use the same cadence each time, she will learn to better respond only to you, and not every podcast you listen to or jerk friend near by.
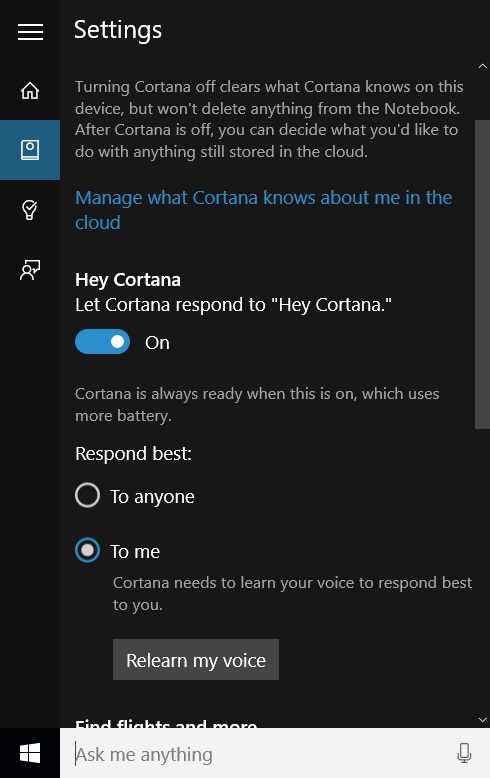
If you have problems, you can always instruct her to re-learn your voice. Also, I’ve noticed that, after you ask a question, such as “hey Cortana — what does the weather in Saskatchewan this weekend?” – the Cortana window will stay up on the screen until you click the “X” in the upper right. OR you can use another command, “Hey Cortana — please close” and the Window will go away.
It’s also worth noting that, if you speak up, Cortana can hear you over your music, and will pause the music playing to listen to your question. When you’re done, you can say “Hey Cortana — resume music” and Groove Music will pick up right where it left off. I haven’t tested this with Windows Media Player or any other software, yet, but I did find that to be pretty darn handy!

