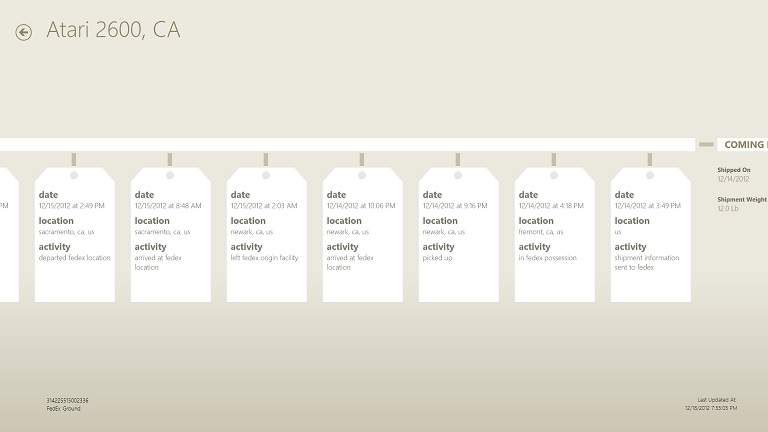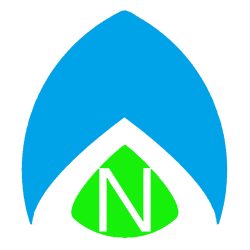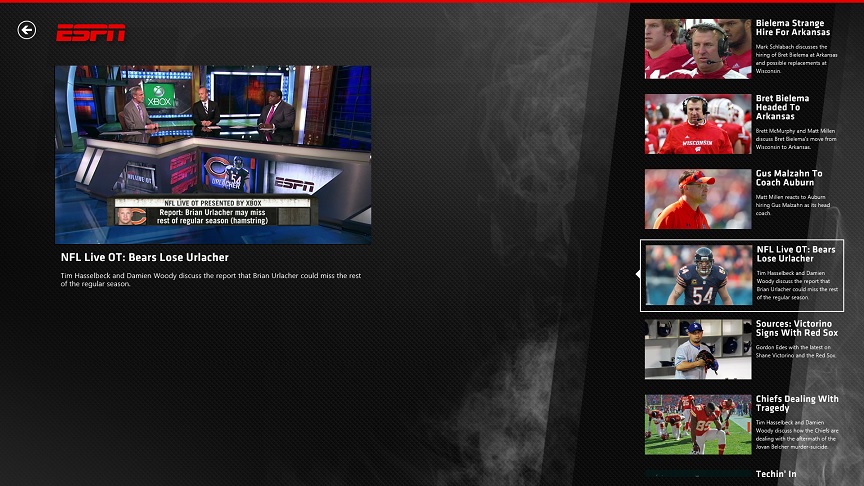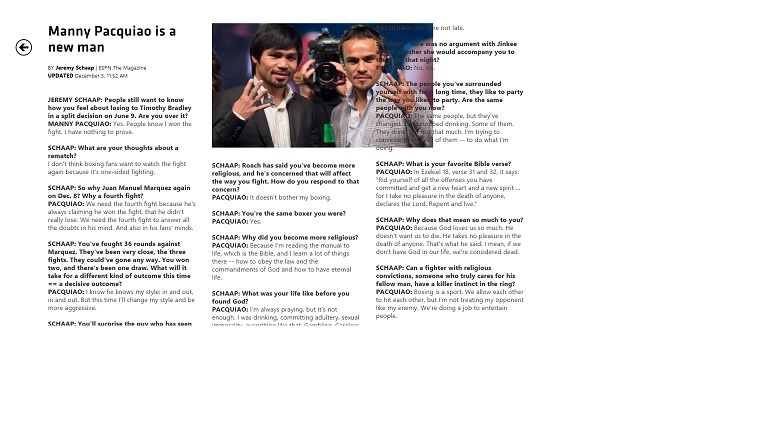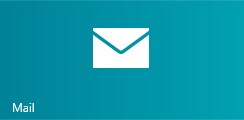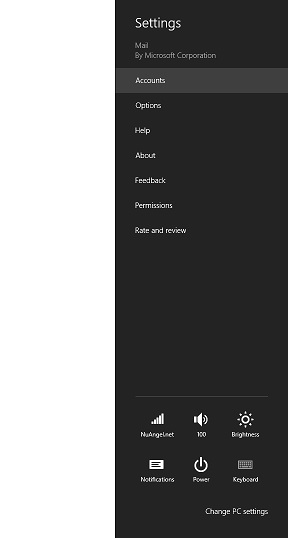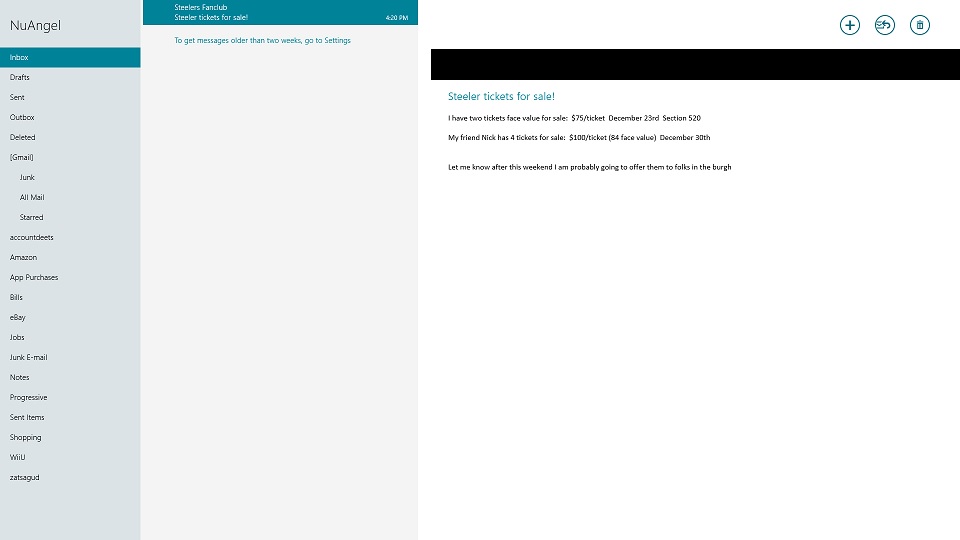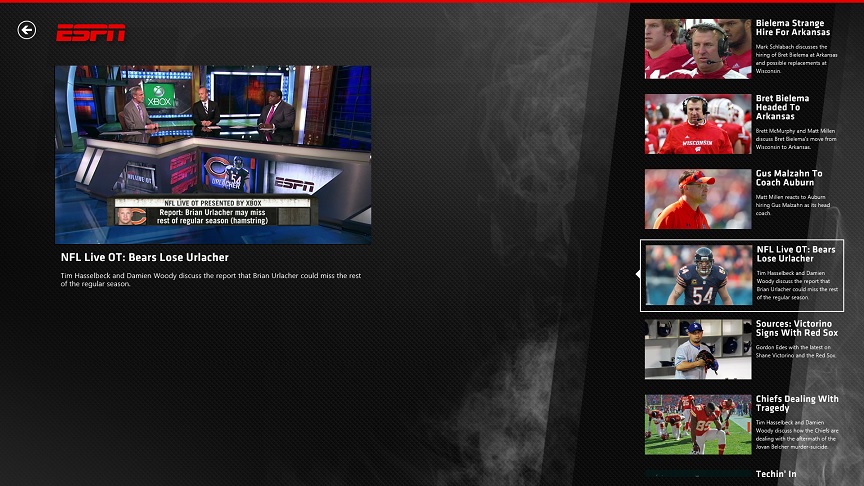
I know, us geeks aren’t usually huge sports fans… but I have a few things I like to stay caught up on. A little while ago, I showed you the fully featured ESPN ScoreCenter app for Windows Phone 7. I explained how it had features the iPhone app was lacking, it was several apps under one roof. It’s time to do it again, with the ESPN App for Windows 8!
The Windows 8 application is available for your PC or Windows RT tablet. The app has everything you need to keep up to date on your favorite sports, including multi-sport Gamecasts, ScoreCenter, video highlights and articles from ESPN Magazine and ESPN.com.
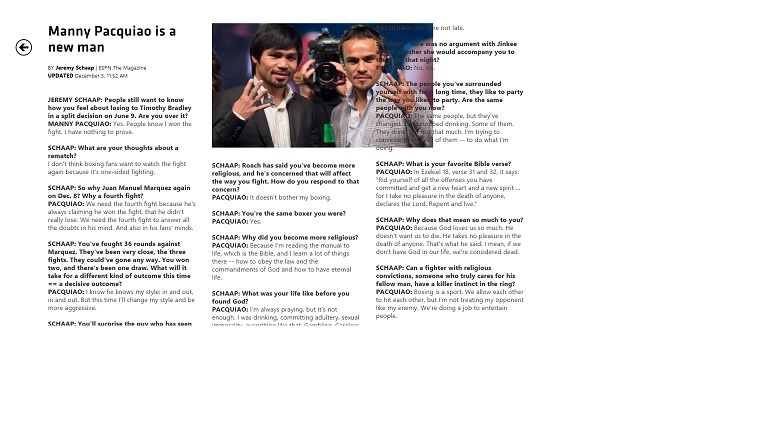
The real-time Gamecasts help you follow along with a game, even when you can’t watch it. Unfortunately, they weren’t full screen at my resolution. I was able to click in to a news video clip, press play, and almost immediately the clip began playing. It was very fast and seamlessly played inside the app – it even allowed me to full screen. One other issue I had, as pictured above, was some text formatting in the articles. On my computer, I’m at a 1920×1080 resolution, and I see text overlapping pictures and a lot of whitespace at the bottom of articles. I haven’t checked the app on my Surface for RT tablet, it likely displays correctly at that resolution – but I feel like the 1920×1080 resolution is a pretty widely accepted standard these days, and the app designers should be on the lookout for issues at that resolution.
All in all, it’s got a few kinks to work out, but what a great addition it is to the Windows 8 app library. Go download ESPN App for Windows 8 right now, and see for yourself.