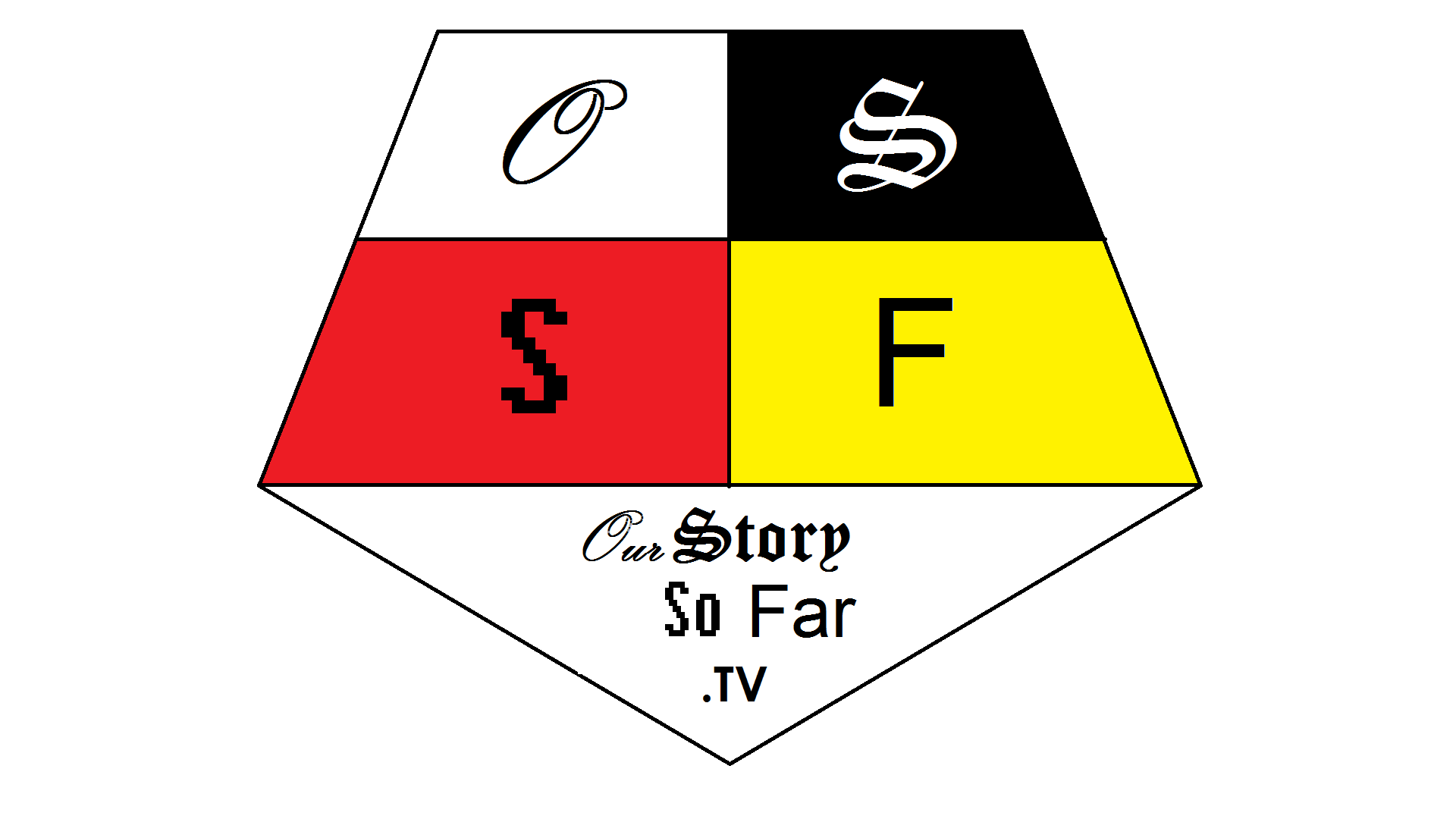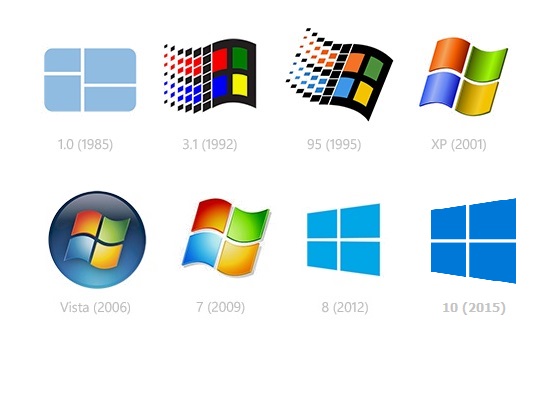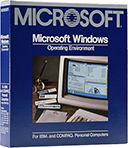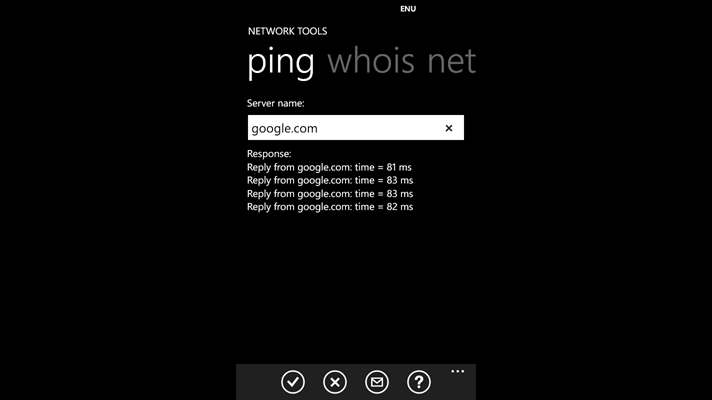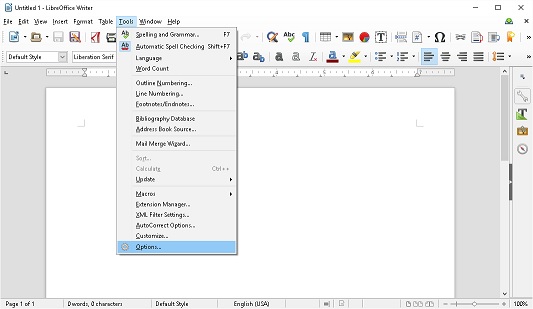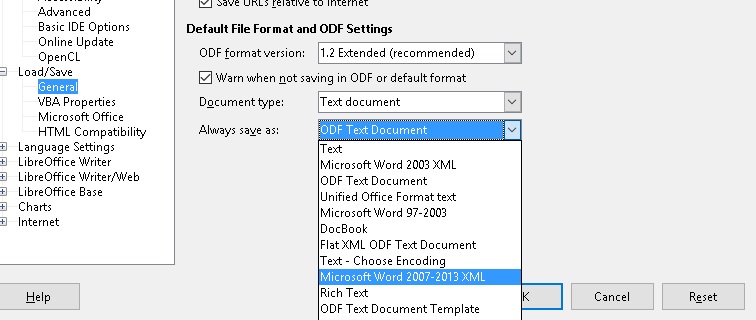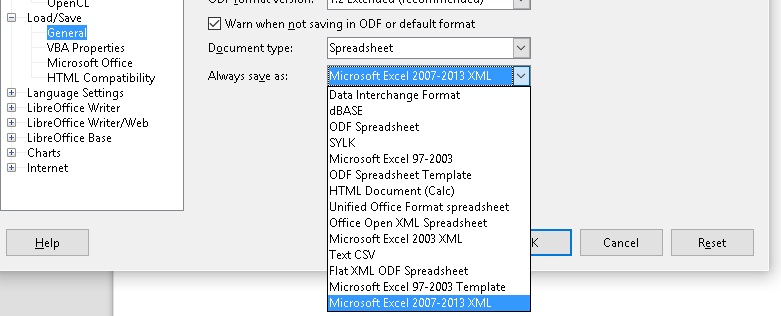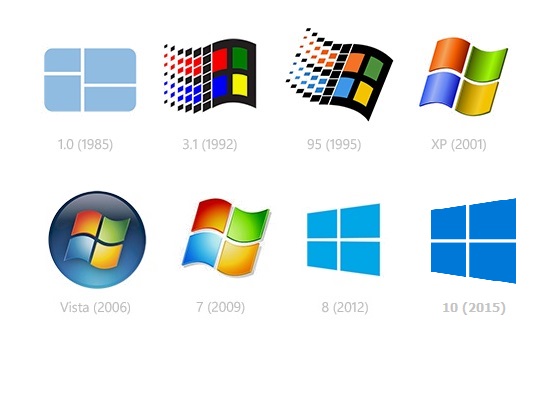
In 2012 I did a fun
27 year retrospective of official Microsoft version history information. Changelogs were shorter, back then. I grew up using BASIC on a Commodore 64 and a 128. My first computer had Windows for Work groups 3.11, and DOS 5. I still remember preferring DOS to Windows through Windows 98. But Windows kept growing on me, and has left an impression ever since. I was one of the few who resisted Windows XP, sticking with Windows ME, even upgrading to the business platform of Windows 2000 before finally getting onboard with Windows XP. But since those days, I’ve always enjoyed tinkering and experimenting with whatever Microsoft has to offer. I toyed with several builds of Longhorn, ages before Windows Vista launched. I used Vista with few if any issues. I quickly upgraded to Windows 7, pre-ordered the original Surface RT hours after pre-orders opened, and was an early adopter of Windows 8 / 8.1. Now that Windows 10 Threshold 2 officially launched earlier this month, Windows 10 is pretty much ready for prime time. I’ve been using it since some of the earliest previews and am a huge proponent of Windows 10. I’m proud to say I’ve been onboard with Windows for a long, long time.
I’m the kind of oddball fan who had a Windows Mobile device. Windows Mobile 6 upgraded to 6.1, learned some tricks on XDA Developers and hacked my own builds of Windows Mobile 6.5 on to HTC “Vogue” phones. I went on to use Windows Phone 7, 7.5, and 7.8, then another couple of phones with Windows Phone 8 and 8.1. Windows 10 Mobile should be available for my Lumia 640 in the near future and here I go, yet again, sticking with Windows and my strong desire to toy with the latest and greatest.
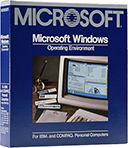
It’s an operating system. With a 30 year history, I’m actually older than Windows, even though I wasn’t exposed to it until I was almost 10. It seems strange that I would care what’s on my computer so much. But as someone who has owned Android devices, and iOS devices, and who has had lots of exposure to OS X, and loves tinkering with various Linux builds (Ubuntu, CentOS, Linux Mint, Debian, Fedora are all builds I’ve had installed to at least a VM if not more in the last year or two)… I love tinkering. But I genuinely love sticking with Windows. I feel right at home, even when they change everything you think you know about it, like they did with Windows 8, I was happy to learn all about it.
Microsoft has been keeping up with updating the History of Windows page and does have some fun geek trivia, so give it a look!