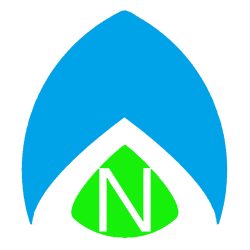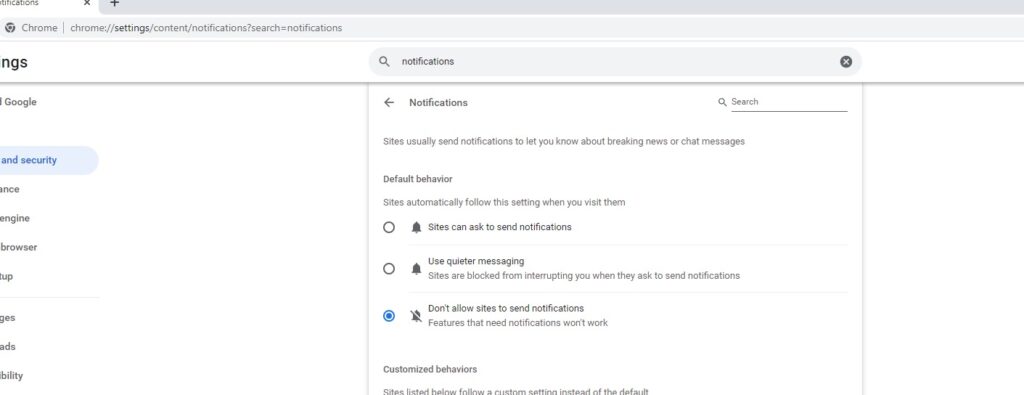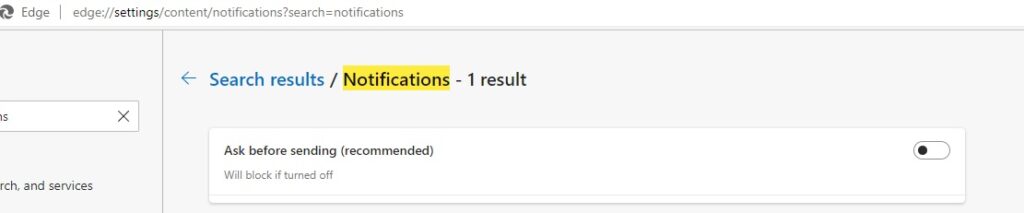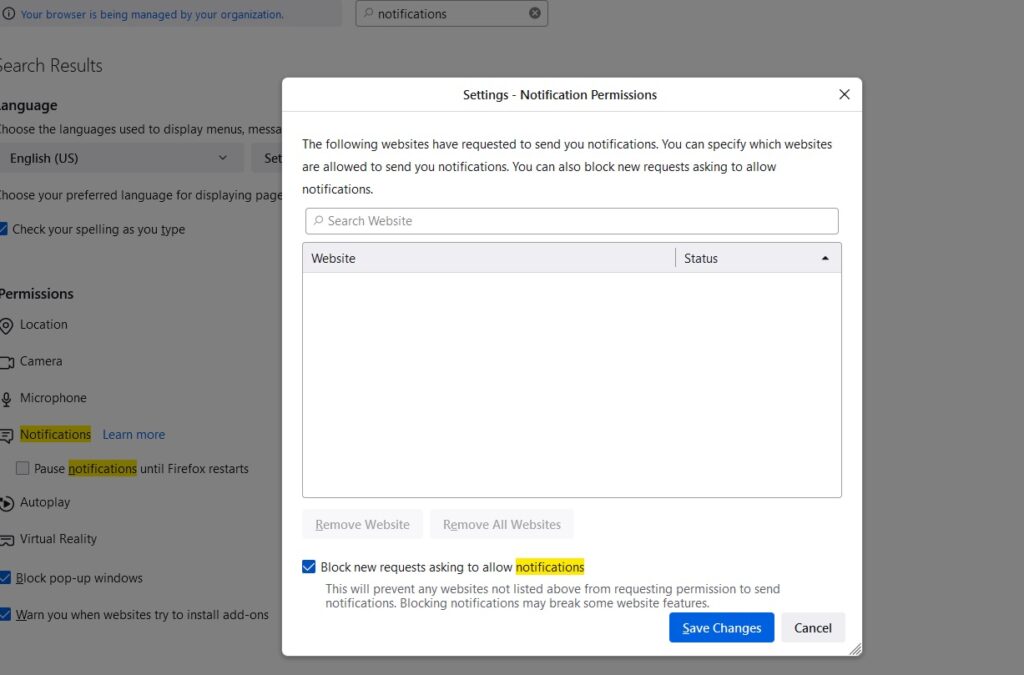People often get a lot of annoying pop ups down by their clocks in Windows 10 and 11, and what they don’t realize is that they have accidentally allowed “notifications” to come from advertising driven websites that are sending them notifications even when they aren’t visiting that website!
In my opinion, the “notification” feature was the worst thing ever added to modern web browsers, but they all have it: Chrome, Edge, and Firefox all include this ability and with more and more browsers being powered by Chrome (Brave, Opera, etc…) this feature doesn’t look like it’s going away anytime soon. So here’s how to disable it!
Chrome:
- Open to any webpage at all (your home page is fine).
- Click the 3 dots in the upper right.
- Click Settings.
- In the search bar at the top, type the word “notifications” (do not include the quotation marks).
- Click “Site Settings” in the results that come up.
- Scroll down to “Notifications” (which is probably highlighted since you searched for it in the previous few steps) and click on it.
- If there are sites that are listed in the “Allowed to send notifications” section below, you can Remove them here by clicking the 3 dots and clicking Remove.
- If you want to try* to prevent this from happening in the future, above the listed of individual sites you can choose the option that says “Don’t allow sites to send notification.” This disables them from even having the ability to send to you. This is my preferred setting.
Edge:
- Open to any webpage at all (your home page is fine).
- Click the 3 dots in the upper right.
- Click Settings.
- In the search bar at the top, type the word “notifications” (do not include the quotation marks).
- Scroll down until you see “all permissions” and keep scrolling until you see “ntofications” (which should be highlighted) then click on that.
- If there are sites that are listed in the “Allow” section below, you can Remove them here by clicking the 3 dots and clicking Remove.
- If you want to try* to prevent this from happening in the future, above the listed of individual sites you can choose the option that says “Ask before sending (recommended).” This disables them from even having the ability to send to you. This is my preferred setting.
Firefox:
- Open to any webpage at all (your home page is fine).
- Click the 3 lines in the upper right.
- Click Settings.
- In the search bar at the top, type the word “notifications” (do not include the quotation marks).
- Under the “Permissions” section, Notifications should be highlighted, click Settings to the right.
- If there are sites that are listed in the the box, you can click on them individually and click the “Remove Website” button at the bottom, or “Remove All Websites” button if you wish.
- If you want to try* to prevent this from happening in the future, check the box for “Block new requests asking to allow notifications” at the bottom of this window, then click “Save Changes.” This disables them from even having the ability to send to you. This is my preferred setting.
*Note I say “try” in each one of these because the option could potentially be re-enabled in the future by another update. But you should be able to follow similar steps to these in the future to disable it again if you need to.
I hope that helps someone out there having this issue!