I recently ran in to a VERY frustrating issue trying to get a Windows 10 computer to boot in to safe mode when the main OS kept freezing up. Modern Windows will “fall back” to safe mode if it detects problems booting, otherwise you’re supposed to enter a hidden boot menu from inside the operating system. But if the OS boots normally and then locks up, it can be difficult to boot to safe mode.
Unlike the olden days of Windows 95 you can’t press F5, or Windows XP just press F8 – so I decided to bring a more thorough boot menu BACK to modern Windows on all my personal computers. This can be done through the Boot Configuration Data editor tool, BCDEdit.
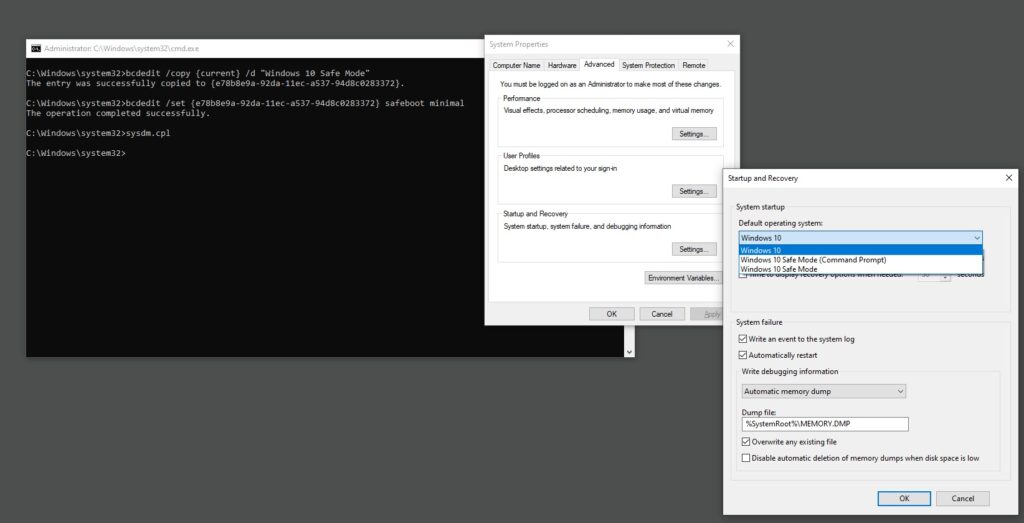
- Open an Elevated Command Prompt (click your start menu, type “CMD” then right click Command Prompt and click “Run As Administrator” and, if necessary, click “yes” when asked to allow this program to make changes to your computer).
- Type: bcdedit /copy {current} /d “Windows 10 Safe Mode” then hit enter.
- You will get a message that the entry was successfully copied and this will spit out a new “GUID” (Global Unique Identifier) for the copied object. Copy the entire GUID (including the curly braces).
- Type: bcdedit /set {your-GUID-here} safeboot minimal then hit enter.
If you want to add “Command Prompt” follow these steps
If you want to add a 3rd option to your boot menu, you can repeat all of those steps (each time you perform step 2 you will get a new GUID that will behave as a new startup option – so you will want to change it to read “Windows 10 Safe Mode with Command Prompt” or something similar), then add a 5th step:
Type: bcdedit /set {your-GUID-here} safebootalternateshell yes then hit enter.
If you don’t want an option for Safe Mode and only “Safe Mode with Command Prompt” just add the 5th step to the instructions above.
To verify that it all worked, you can either just reboot your computer, or you can follow these steps:
- In the same command prompt window, type sysdm.cpl then hit enter.
- Click the Advanced Tab, then click “Settings” under the “Startup and Recovery” section.
- Click the drop down to see that “Windows 10 Safe Mode” (and “Command Prompt” if you added that as well) is now an option.
- From this screen you can also reduce the time the multiple choices are displayed on each start up (from 30 seconds down to just 5 or 10, for instance).

