The background:
Our office recently picked up some new computers, both Windows 8.1 and Windows 10. Some of these computers, upon reboot, are unable to connect to the internet. The Wi-Fi icon in the system tray has an exclamation mark, when you hover over it, it says: “Unidentified network (no internet access) – when you click on it, it does say that it’s “connected” to the proper network, but that it is “Limited.”
The temporary work-around:
The quick work around I’ve found is to simply put the laptop in Airplane mode, and then immediately take it out of Airplane mode. This will allow the laptop to connect to your wireless network.
But you shouldn’t have to do that! Not only have I had this problem with my own laptops, I’ve had other clients call me with this issue as well. I noticed that it didn’t matter if the user was an administrator or a standard user, and I had applied all of the windows updates, so I began to dig deeper for a solution.
The troubleshooting process:
Although I have multiple different computers that have the issue, I picked one and decided to work on that one first. I went to the manufacturer’s website, downloaded the latest official driver, uninstalled my current network drivers, installed the new set, and on my very first connection to my network it still didn’t work. Okay, it’s not drivers. I updated the BIOS on the machine. No change. I reset winsock and winsock catalog, no change. I then tried resetting the TCP/IP Stack, but received a message that said “access denied.” That lead me to KAPILSparks‘ solution (enter regedit, browse to HKEY_LOCAL_MACHINE\SYSTEM\CurrentControlSet\Control\Nsi\{eb004a00-9b1a-11d4-9123-0050047759bc}, then change the permissions on the subfolder “26” so that “Everyone” has “Full Control” – then retry resetting the TCP/IP stack). Still nothing. I shut the PC down using shutdown /s to make sure drivers were fully reloaded on next boot – which worked ONE time, but subsequent reboots still showed no change. Adjusting the power plan so that the wireless network card was always at full power changed nothing. I adjusted receive-side scaling, heuristics, and the TCP “AutoTuningLevel” – all kinds of other offered solutions. I ensured the network device was configured to connect to hidden wireless networks (connect even when not broadcasting SSID). Nothing worked for me!
The solution:
Finally, I found one thing that appears to have worked (so far) on 3/4 computers. The 4th, it didn’t “stick” and I’m still trying to see what will work for it. So what one thing did work for me?
- Open the Start Menu, search for and run Device Manager
- Expand Network Adapters, Right-Click your wireless network device, and click Properties.
- Click the “Power Management” tab, and uncheck the box that says “allow the computer to turn off this device to save power.”
- Click OK and close device manager.
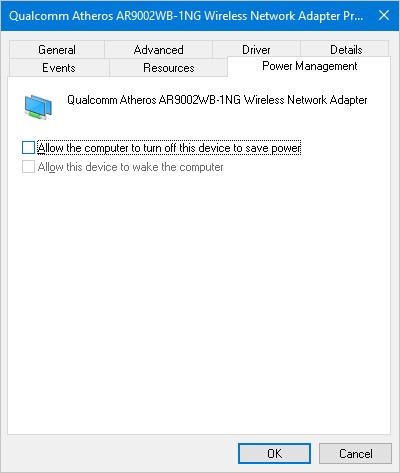
(note: the screenshot above is for example purposes, it is not a screenshot of a computer I was having the problem on, your wireless adapter / chipset will vary).
Before you refuse to try it, know that I skipped this in my troubleshooting process about 5 times. I kept thinking there’s no way something so stupid could work. I was using a laptop, true, but it was plugged in – there was no REASON it would need to save power! But, sure enough, it worked on multiple machines! However, It hasn’t solved the issue on every computer I’ve encountered with this problem, though. I’m going to retry some of the above “troubleshooting” steps on the last machine and see if it helps, I will be sure to update and let everyone know.

