Happy Tech Tip Tuesday to you! In this week’s edition, I bring you a technical and ugly problem. When you try to log on to your computer, you receive the error message: “The Trust Relationship Between This Workstation and Primary Domain Failed.” Get your IT guy, because this one is going to require a little bit of tech savvy and a few passwords that not everybody in an organization is going to have. We won’t get in to the nitty gritty of why this happens, we’ll just get right down to how to fix it!
The first thing we need to when we get the error “The Trust Relationship Between This Workstation and Primary Domain Failed” is to get logged back in to the machine. Preferably with the domain administrator’s credentials. Typically, in a simple network setup, the user’s name is Administrator and it’s the password used to log on to the domain controller, or your primary server.
Don’t miss this step: What if that user still can’t get logged in? Simple! UNPLUG THE NETWORK CABLE from the computer. When it cannot detect a network connection, the computer will allow you to login with cached credentials, meaning it will accept the name and password that it remembers from the last time you logged on.
Once you’re logged on as Administrator, you need to place the computer in to a workgroup, then RE-Join it to the domain. Here’s the blow by blow:
- On the keyboard Hold down the Windows Key and Press the Pause Key
- In Windows XP, click the Computer Name tab – in Windows Vista/7, click Advanced System Settings on the left, then click the Computer Name tab.
- Click the Change button
- At the BOTTOM of the Window, first NOTE WHAT IT SAYS IN THE DOMAIN FIELD. WRITE THIS DOWN.
- Select the WORKGROUP radio button & enter a name (example: call it WORKGROUP temporarily)
- Click OK. You MAY be prompted to restart the computer. Decline at this time.
- If necessary, plug your network cable back in at this time.
- Click the CHANGE button again.
- Click the Domain radio button and enter the information you wrote from step 4
- Click OK and restart the computer as asked.
(or RIGHT CLICK the “Computer” or “My Computer” in your Start Menu and click “Properties”).
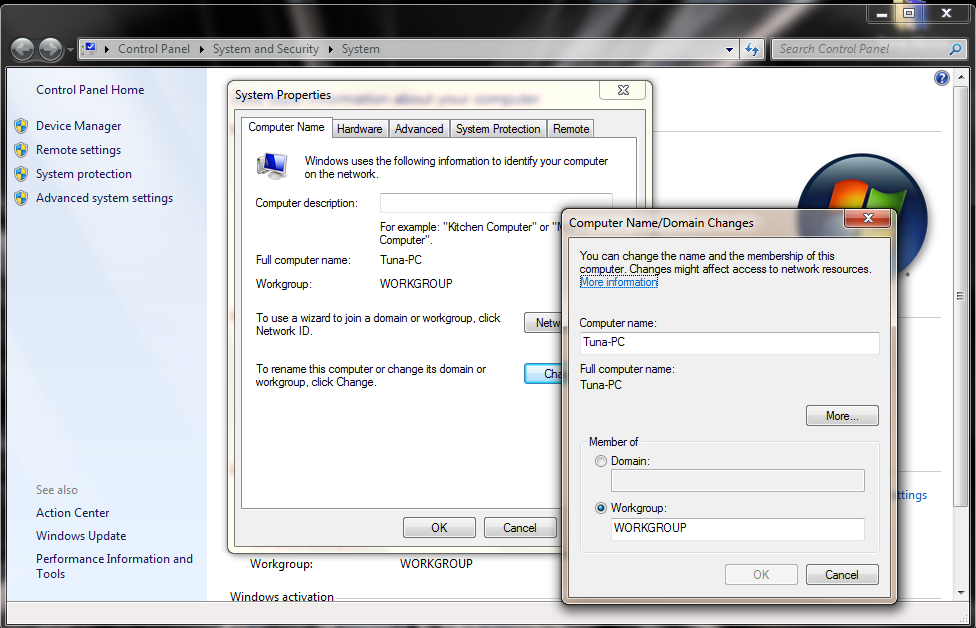
Upon rebooting, you should be able to log back in to the computer as yourself! If you restarted during step 6, you will need to login using a username with Local Administrator Credentials. If you don’t know a password or username to use, you’ll have to reset them using a tool called NTPassword (looks fake, works great) (UPDATE: New Blog Post: how to use NTPassword), but I won’t get in to the specifics of that here. On some Windows XP machines, you may get lucky just trying the name Administrator with no password. Best of luck in the process, though. It generally isn’t too painful to get back online after “the trust relationship has been broken!”

