Update: More than 5 years after writing this, it’s still one of the most popular articles on my website, so I decided to make a short video that explains this as well! 😉
Original post below:
Fridays are usually video game related articles. Today, I’m not talking about games themselves, but how the gaming console has become the entertainment hub in your livingroom. It’s a lengthy post, but I think it will prove to be of some value to most readers! The long and short of it is: I was having major problems streaming Netflix to any of my wireless consoles – PS3, 360, or Wii. But my desktop computer worked fine. I enabled WMM and the majority of my problems were solved. It’s not a one touch fix, by any means – there are a million potential reasons video would be buffering, even times when the service you’re streaming from won’t have adequate bandwidth, are caught throttling your connection, or are being investigated for generally poor speeds. There are times when your regional ISP may just be having technical issues. There are an abundance of issues that can arise at the dozens of hops between you and the media you’re watching or listening to. But, in optimal conditions, WMM is a feature that will help you.
There are debates galore concerning not only the effectiveness, but the legitimacy of “Wi-Fi Multimedia™ (WMM®) WMM® Quality of Service.” People don’t know what it is, don’t understand it, or don’t think it really does anything. Well, it’s my opinion and experience that it does make a difference for streaming movies, it’s worth noting, however that some people prefer to have this feature disabled, and doing so they claim faster overall throughput (faster “file” downloads). Personally, when I have WMM enabled, I do not see my regular download speeds slowed at all, and I enjoy the added benefit of buffer-free streaming to my Wi-Fi devices. Therefore, I’m going to explain not only why I think you should enable, but how to enable it.
The rest of this article gets technical, and also may have instructions which you don’t need – the “meat” of the question is answered above
.

A little background on WMM
Created by the Wi-Fi Alliance, a group of entities, including the manufacturers of wireless access points and networking hardware, WMM was designed to enhance the streaming of multimedia over wireless devices. From the technical side of things, despite drastic advancements in wireless technology, there will always be slightly higher latency in Wi-Fi devices than in wired connections. Trying to avoid all of the technical information, WMM allows traffic related to multi-media to take a higher priority, thus their packets get delivered first, meaning their “received!” packets will get back to the source sooner, meaning more packets will come your way sooner! “Net neutrality” goes out the Window… but only on your wireless network! In reality, if you enable WMM on your router, particularly in a home environment, it will not impact your other devices on the network, unless, say, you’re downloading and seeding a dozen torrents, streaming twenty movies, and making four VOIP calls at the same time!
Services like Zune, Qriocity, Last.FM, YouTube, Netflix, and Vudu have capitalized on that, by making their software available on your home console. But do you ever have problems with your console, be it Xbox, PS3, Wii, or other Wi-Fi devices like your phone or tablet, buffering? If you try it on your wired computer or laptop or even on the same console, just wired directly to your router, you have no problem. But if you try to use Wi-Fi, whatever you’re watching or listening to simply keeps getting interrupted. It doesn’t make any sense: you know you have enough bandwidth, other devices work, why not this stupid console? Why is everyone enjoying Inside Xbox but you?
Here’s what to do
I’m not positive about the others, but I do know that on a LinkSys, WMM is Disabled by default – which is why I wanted to share this tip with everyone, because it actually made a difference for me! Open up your web browser, and go to the address: 192.168.1.1 (if it is different from this, you’re probably advanced enough to know how to find it, because you most likely changed it yourself!).
Enter your router’s password. If you’ve never set it, there are several potential default passwords.
What’s the default password for my router?
- LinkSys / Cisco: username: {none} / password: admin
- NetGear: username: admin / password: password or 1234
- D-Link: username: admin / password: admin – in some cases, D-Link may have no name, or no password, or use user as the username.
- For best results, a quick search on the web ought to point you in the right direction of finding your specific router’s password
.
Once inside your router, you should be able to find an applications tab – in the case of the LinkSys WRT54G2 that we’re using in this example (an extremely common home router), it’s listed as Applications and Gaming. Here’s what it looks like for most LinkSys WRT54xx series routers:
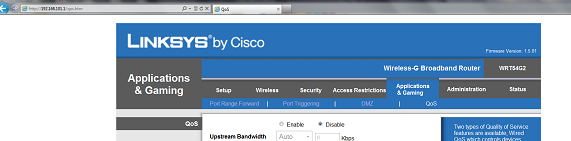
After you click the tab at the top, the subtabs will change. As you can see in the same picture above, there will be an option that says
QoS. Click to the Quality of Service or QoS subtab.
Scroll to the bottom of the page and change the drop down for WMM to Enabled.
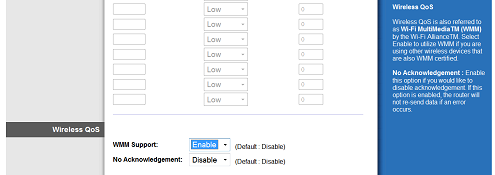
In a D-Link, you should go to the Advanced Tab, the Wireless Routing option on the left, then check the box to enable WMM.
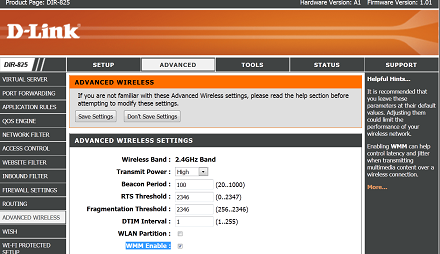
On a NetGear, look for the QoS Setup option, under the blue Advanced header on the left side of the page. Click on that, then check the box to Enable WMM and click the small Apply button at the bottom.
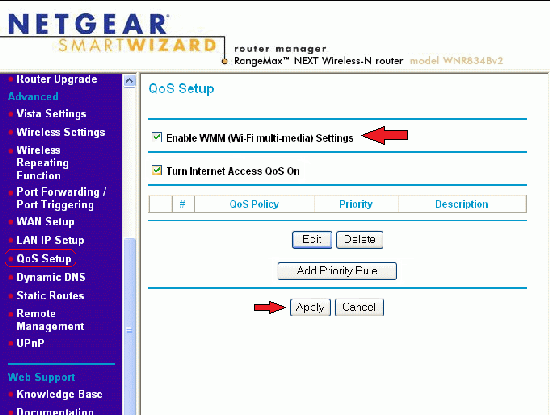
*WHEW!!* Now that was an exhaustive post, but I hope it will get people thinking that they should give WMM a try, and help them ensure it’s enabled on their router!

