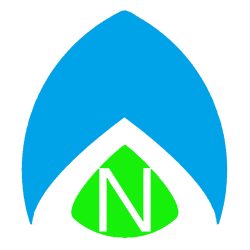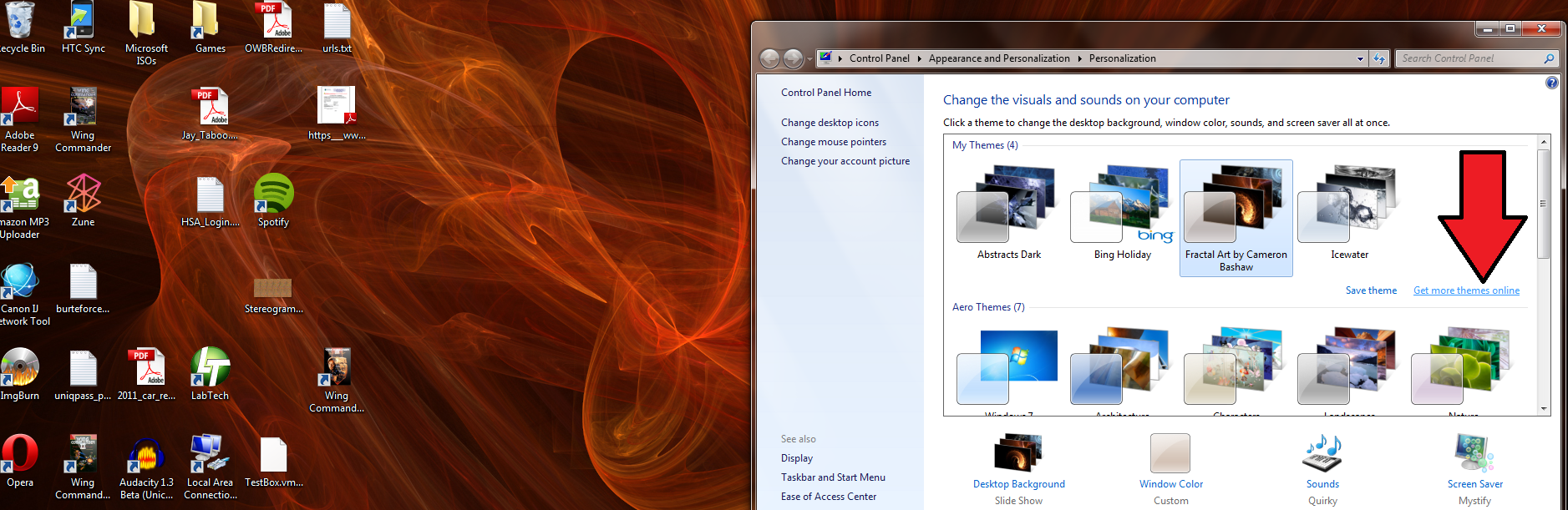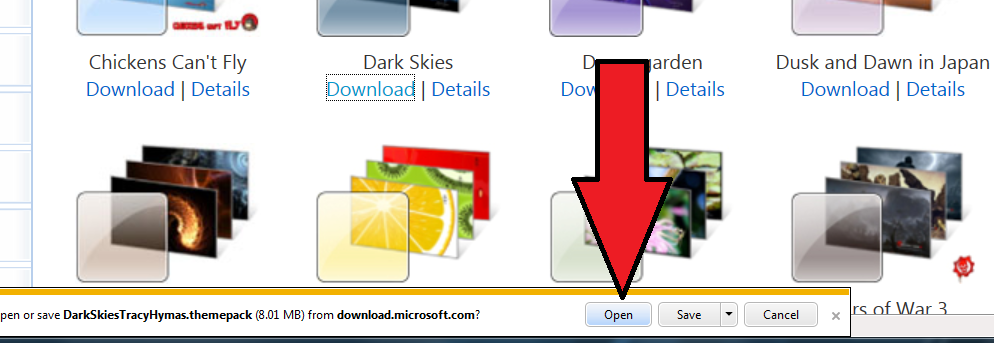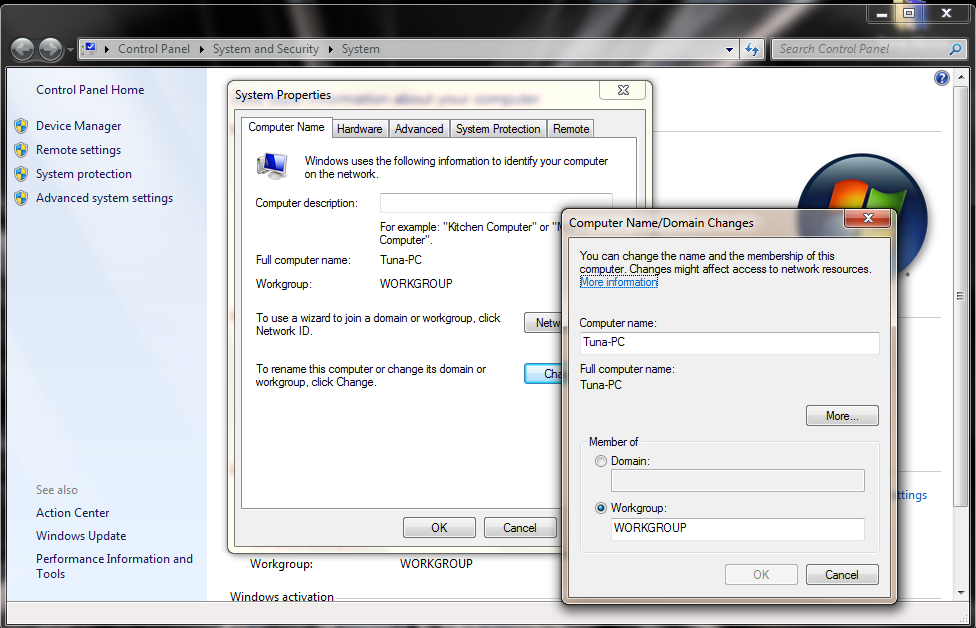Why is it so hard to download VPN software? Too many times I’ve been in a pinch and needed a VPN client to install for someone. To get the files installed, I have to log in to the website for Cisco or SonicWall and dig around for what I need… for some reason, they lock these things down. You can’t use them without already owning the multi-hundreds-of-dollars piece of hardware, anyway, so why they keep the software under lock and key makes no sense to me. Well, I’ve found some links with the files you need – they aren’t the LATEST versions (in fact, I don’t have the exact version numbers written down), but I can guarantee they work for Windows XP, Vista, 7, as well as your 32-bit or 64-bit needs. I’ve even found a client which, I’m told (I’m not a Mac Guy) works on all versions of Mac OS X (at least up to Lion), if necessary – although with Mac users, IPSEC connections are probably built right in and will work fine. The links are reliable and have been online for a long while, feel free to post below if they ever don’t work for you.
UPDATE 1: SonicWall has gotten the hint that people are tired of hunting. While my links are still available below, SonicWall has finally provided links to the latest Global VPN Clients.
Update 2: WARNING – these downloads are available for your convenience, but please note that I have added approximate dates to files. THEY ARE OLD. They are functional, but they may not be the most compatible with newer operating systems, hardware, or may even have security flaws that have been fixed in newer versions. For the latest Sonicwall client visit their download page. To download the latest Cisco client you must have an active membership with Cisco – your IT department or contractor should be able to obtain the latest versions for you from this page. Again, local downloads are available if necessary, but you should look into getting newer, more secure versions of the software as soon as possible.
Cisco VPN Client 32-bit – 2010 or older.
Cisco VPN Client 64-bit – 2010 or older.
Cisco VPN Client DMG for Mac – 2010 or older.
SonicWall Global VPN Client 32-bit – 2011 or older.
SonicWall Global VPN Client 64-bit – 2011 or older.
Enjoy the links!