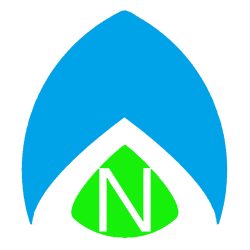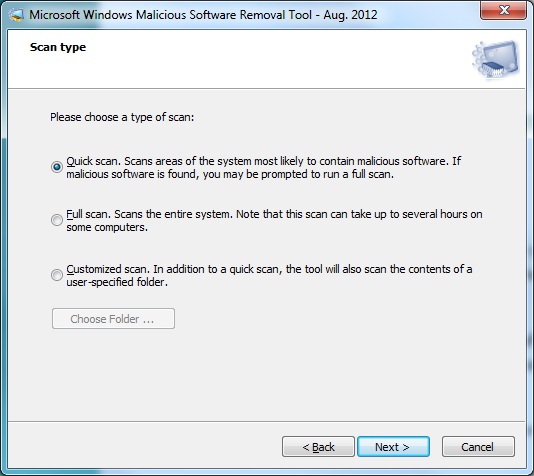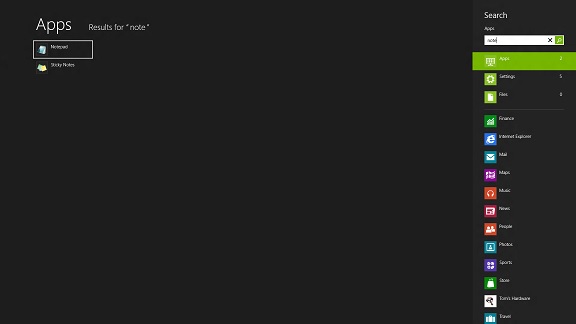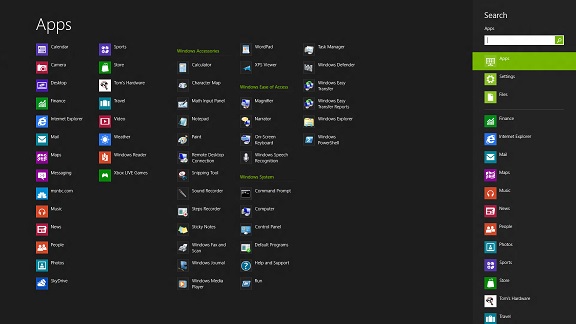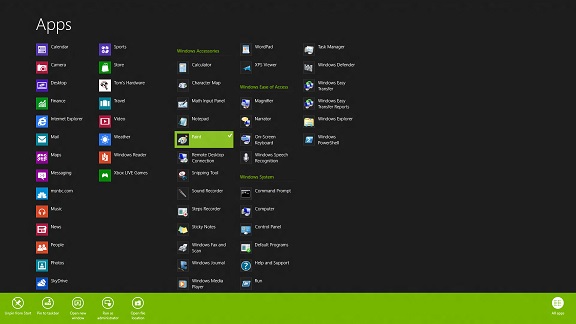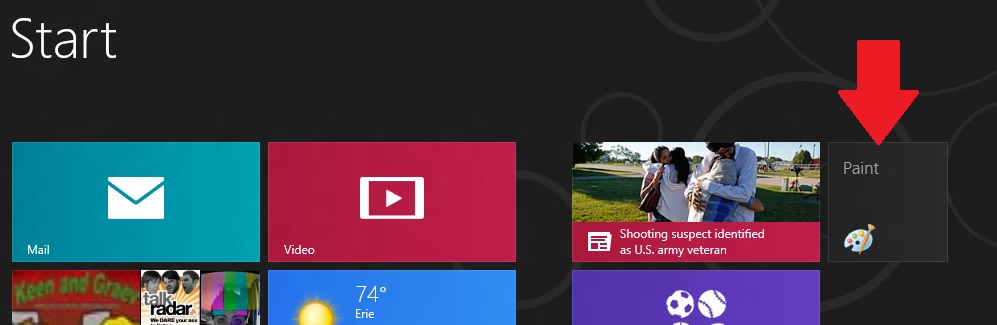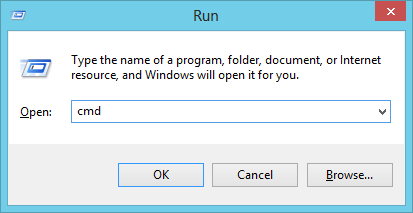
There are just some things you can’t get away from, and the command prompt is one of them. A lot of people with the new RTM of Windows 8 Professional have will run in to an issue with activation. When you download the ISO, at least the one for Windows 8 64-bit Professional from Microsoft’s TechNet, it installs with a 90 day trial license. By default, there is nowhere you can click to change the product key! So I fell back on an old trick where you can use the command prompt to change the key in Windows. Here’s the step by step guide:
- Hold the Windows key on your keyboard and press “R” (this will bring up the RUN prompt).
- Type CMD and press enter or click okay (as seen above) (you can also do this directly from the start menu and click the “Command Prompt” icon).
- Type: slmgr.vbs -ipk XXXXX-XXXXX-XXXXX-XXXXX-XXXXX (with the X’s of course being your 5×5 product key – note the key I used in the screenshot below is also a fake, so don’t waste your time).
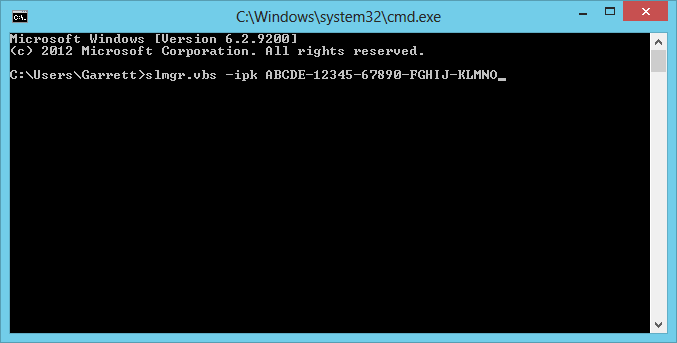
That’ll do it! You’ll get a pop up Window confirming that the key has been changed, then you can proceed with your Windows Activation.