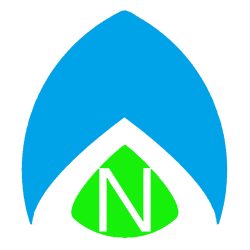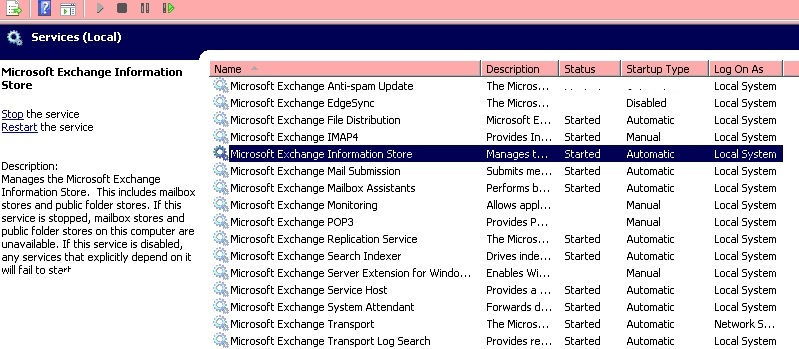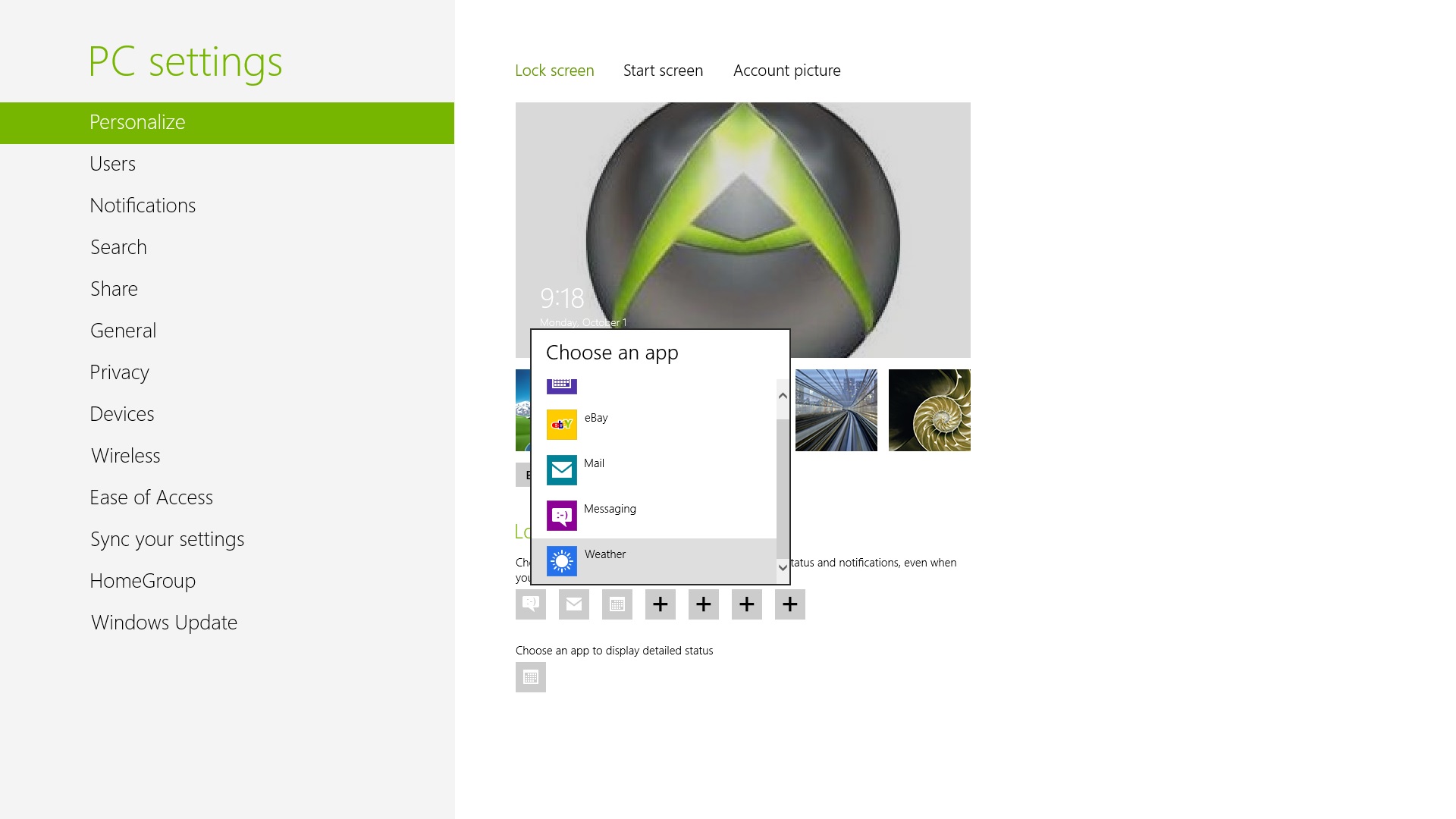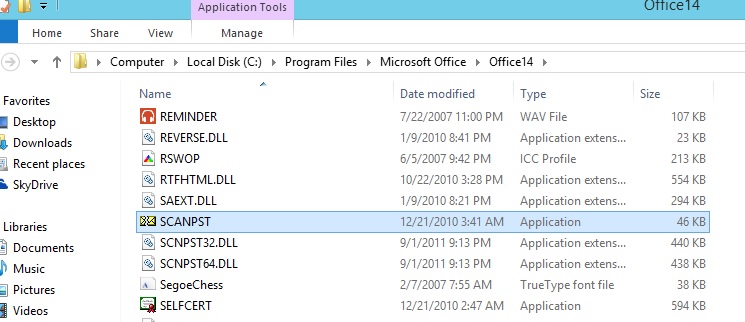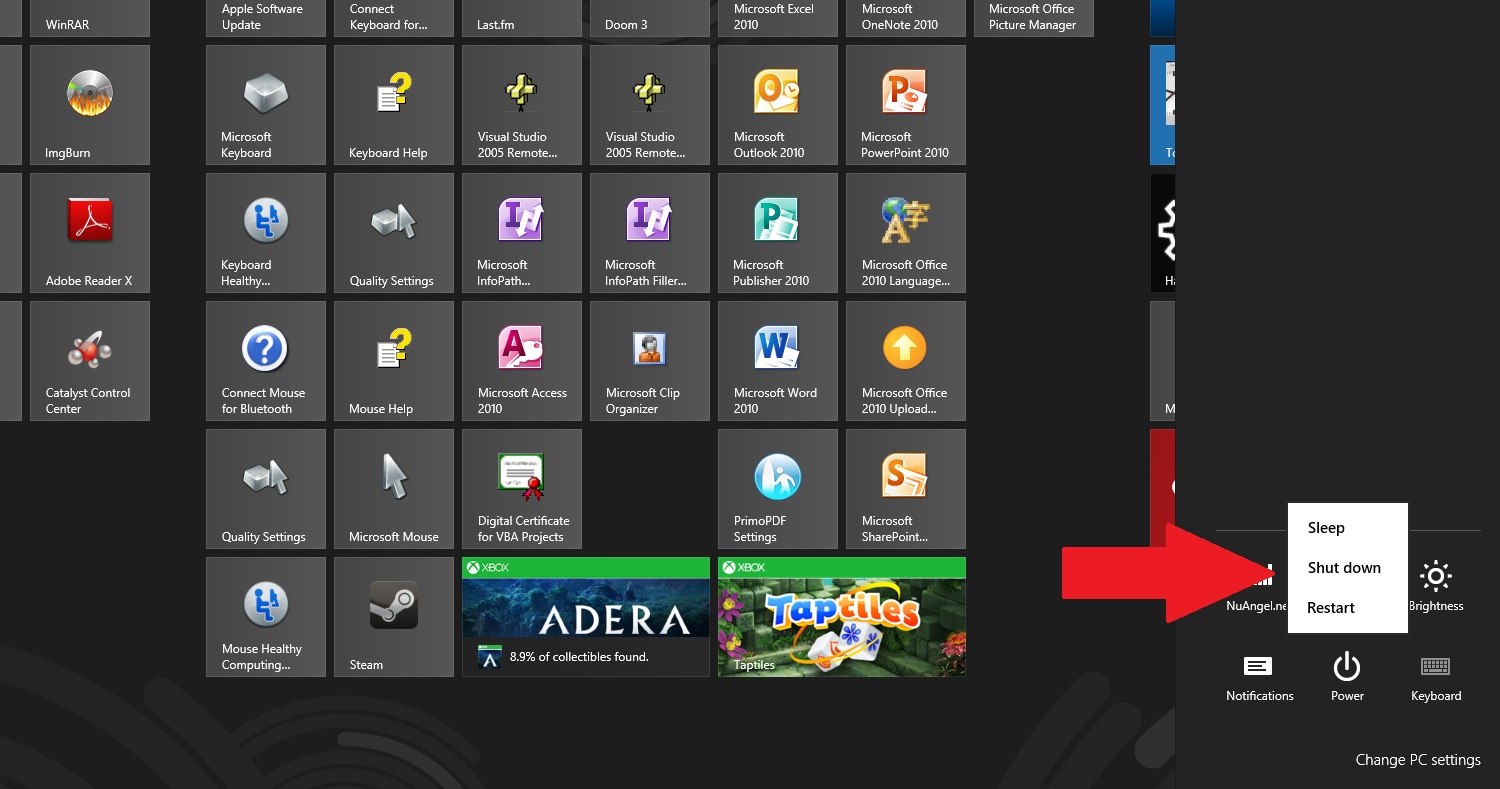
It’s a basic question, but on current generation hardware, there is no basic answer! On tablets you’ll expect to see power buttons and some of the ‘gestures’ to open menus might make sense, but on a desktop PC, Windows 8 is so different that people are asking how do I shutdown my Windows 8 computer? Well, luckily, it’s not much more difficult than it was to learn that you had to click on Start, to shutdown your computer. Remember, back in 1995, THAT was unintuitive!
The fastest way to shutdown a Windows 8 computer is by bringing up the Charms menu. This can be done by placing the mouse in the lower right hand corner of the screen, OR by using the hotkeys: Windows Key + C. Once the menu pops up in the right hand side, click on Settings, then Power, then you can choose to Shutdown or Restart the computer (other options like Sleep or Hibernate may also be available, depending on your configuration).
It sounds like a lot, but it’s still just a couple of clicks, just like clicking start, then shutdown, then shutdown, again like Windows XP or Windows 7.