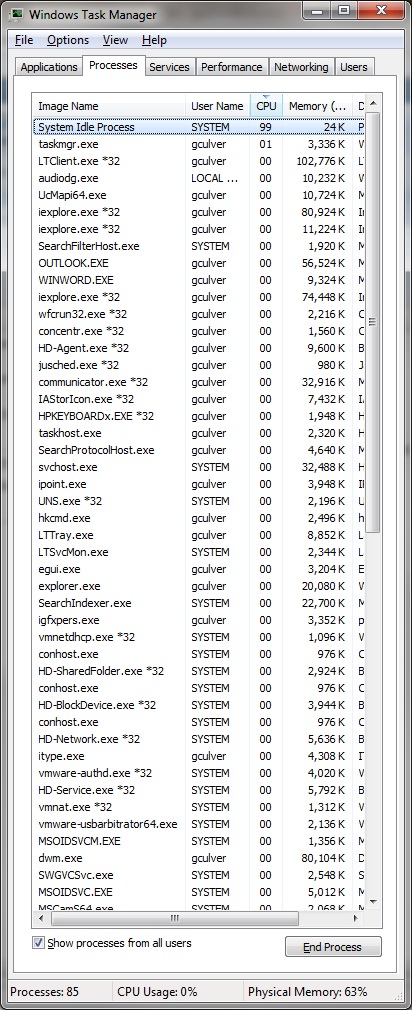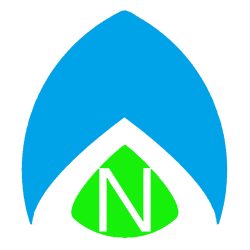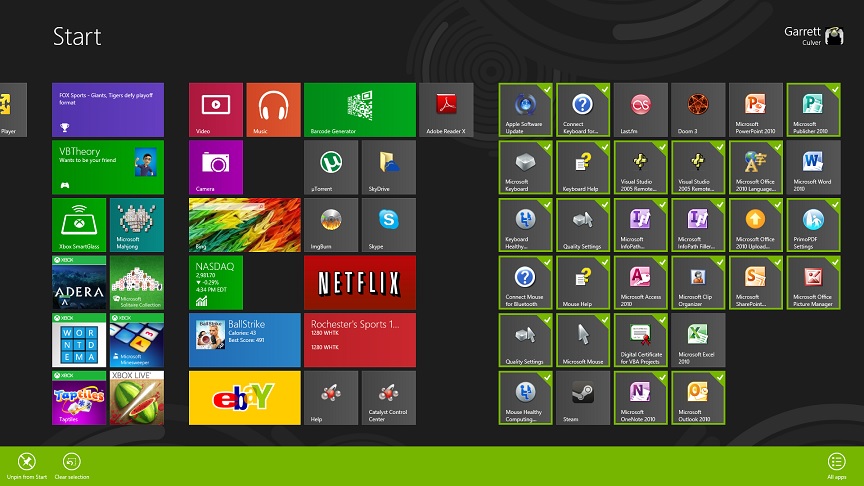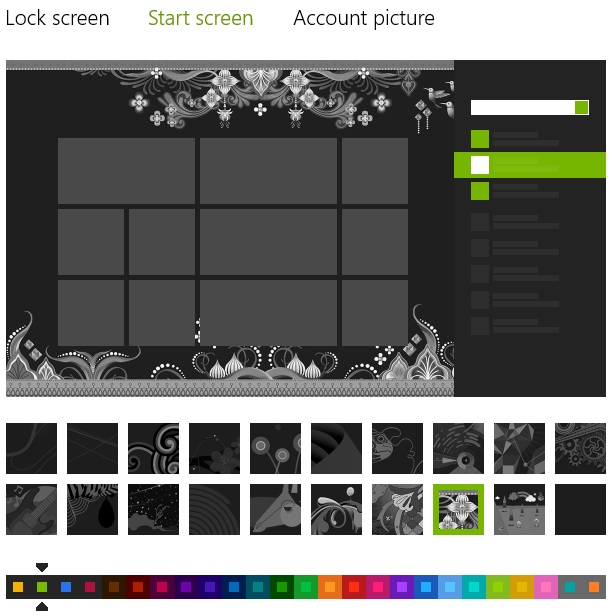Update 1: if the idea of the command prompt doesn’t appeal to you, read Clive’s comments below this post for using the Windows Explorer FTP feature, or see my new article about mFTP, a free app from the Windows 8 Store.
Some things we just take for granted. Maybe you’ve used CoffeeCup FTP, FileZilla, or CuteFTP – well whatever you’re used to, it’s not in Windows RT. You just had to get a Microsoft Surface, didn’t you? Haha, it’s okay, so did I. But, since you can’t go back to old familiar stand-by FTP clients, I asked this week what option you have when you need to upload a file to an FTP server in a pinch? Relax, Microsoft has had you covered for over a decade!
Windows RT has a command prompt. It’s true! From the Start Screen, just type three letters: cmd and a command prompt icon will appear. Click that. Look familiar? Good. Now you can type ftp exampleservername.com – and away you go! Perhaps, in yourcase, it’ll be ftp.exampleservername.com, whatever… you should know your own server. The point is, once logged in, you can upload and download files through the command line!
The two biggest things to know: first, by default you’re in ASCII mode, which is for transferring text files – to transfer a binary file, you should switch to BINARY mode. Just type the word “binary” and you’ll switch modes – then you can upload MP3s, JPGs, PNGs, EXEs, and so on. Second: if you are trying to upload or download files to the server, they are coming from and going to whatever folder you were in before you started the client. You can use the “lcd” command to change your local directory, but by default you start out in C:\Users\YOURUSERNAME\.
More commands and important sub commands are available on Microsoft.com, though a simple HELP command will present you with some helpful information.