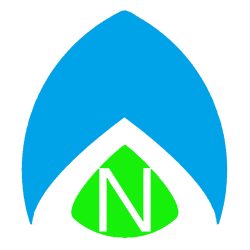If you’ve recently had a virus or other random problems with your computer, such as the Blue Screen of Death, Windows Update not working, or Internet Explorer crashing, someone may have have advised that you use the System File Checker, or they may have told you to re-register all of the DLL’s on a computer. What the heck are they talking about?
What they want you to do is to go through your computer with a fine-toothed comb and find any system files that may have been corrupted. That sounds like it could take hours and be extremely difficult, lucky for you: it isn’t!
- Open a command prompt (for most of you, you can simply click the Start Menu, then go to All Programs, Accessories, then click Command Prompt).
- Type the following, and press enter:
sfc /scannow - You can also use the switch (the part after the slash) “scanonce” to scan the computer when you reboot, or “scanboot” to ALWAYS check the computer on bootup, but I adise sticking with either scannow or scanboot.
That doesn’t actually re-register all of the DLL files, however it does compare all of the major system files to what they should be based on a cached version or version from the base Windows install, and repair them if corrupted. To re-register DLLs takes a little longer, but it can solve a lot of problems when applications report that a file can’t be found or is missing. Open another command prompt and enter each command below one at a time, being sure to press enter after each one.
In the example below, I point to System32. If you’re using a 64-bit computer, change directory to syswow64.
cd
cd windows
cd system32
for %1 in (*dll) do regsvr32 %1 /s
for %1 in (*ocx) do regsvr32 %1 /s
Now reboot your computer. This doesn’t check the files themselves, but it re-registers them in the system, so if, for example, two programs shared the same file, and you uninstalled one of the programs, it may have left the file behind but broken ‘links’ (so to speak) to the file, thereby breaking the second program. So, I encourage you to run this as a quick way to try and fix some problems you may be having with program crashes, Windows Blue Screens, RUNDLL errors, etc…