Where was this video 8 months ago when Windows 8 launched? This should be shown on every Windows 8 PC the first time you boot it up. It answers so many questions people have had for so long about Windows 8.
Where was this video 8 months ago when Windows 8 launched? This should be shown on every Windows 8 PC the first time you boot it up. It answers so many questions people have had for so long about Windows 8.
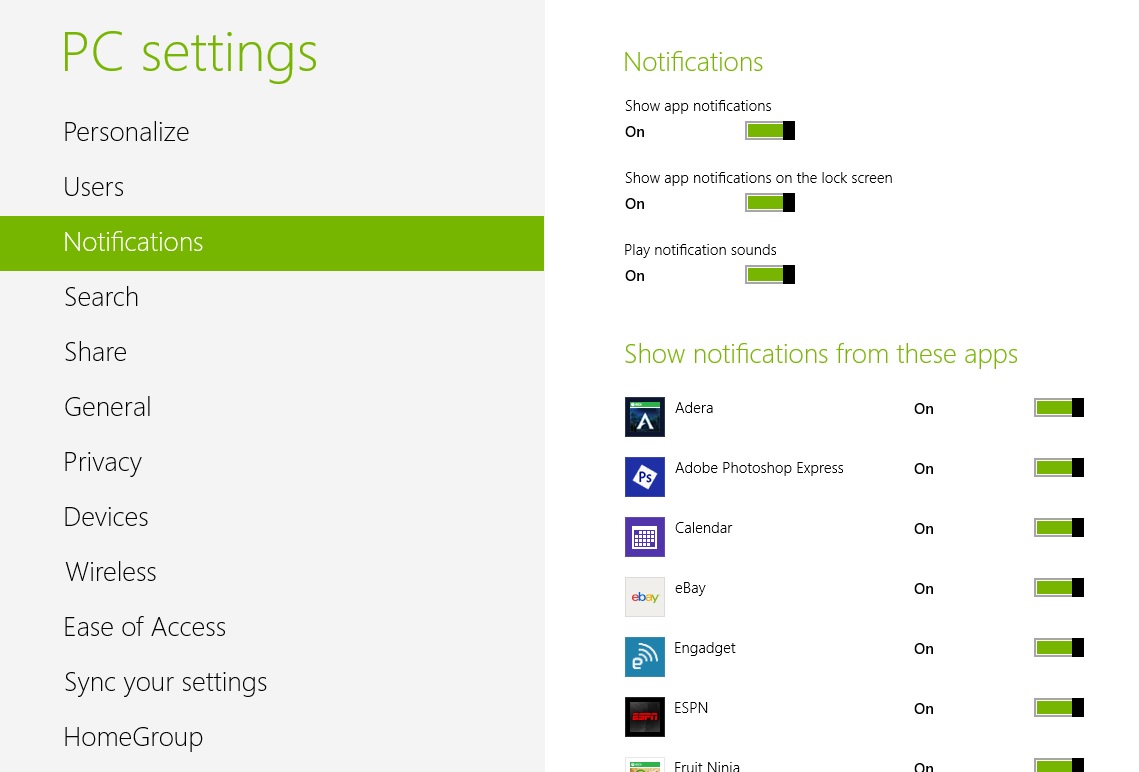
Notifications are handy to let you know something like when you have a new email. But if you’re like me, you disable Facebook notifications because otherwise you’d get pop ups all the time (using the Facebook Touch app or others available). Same goes for Twitter. I don’t have just a few friends on my Twitter feed, I follow thousands, and several hundred people follow me! So I like to
From the Start Screen, bring up the Charms Bar by placing the mouse in the upper or lower right corner of the screen – on a touch device, swipe in from the right edge toward the center of the screen. Then click the Settings gear icon, then Change PC Settings at the bottom. Click on Notifications on the left, then toggle notifications on or off – altogether, or app-by-app.
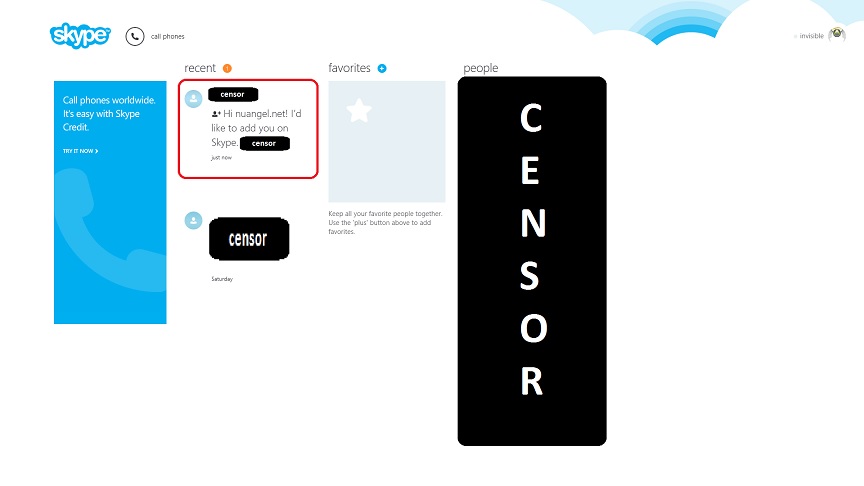
The other day someone asked me how to accept a new contact request in Skype for Windows 8. I remember struggling with this, and remembered the final answer was really stupid, but I was stumped. Ready for the answer? It was painfully obvious once I realized what my eyes were glossing over. Look above. In the 2nd column, on the first screen you see, you will see your recent activity. What’s there? Oh, look, a friend request. Wow, it really is that simple.
People still ask what if it does not show in your Recent Activity on the main page? Simple – right click! Or, if you’re using a touch screen, swipe down from the top. A menu will drop down from the top of the screen. There you can scroll side to side through your recent items until you find the friend request you’re looking to accept.
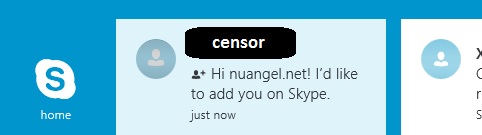
Good luck out there, everyone!
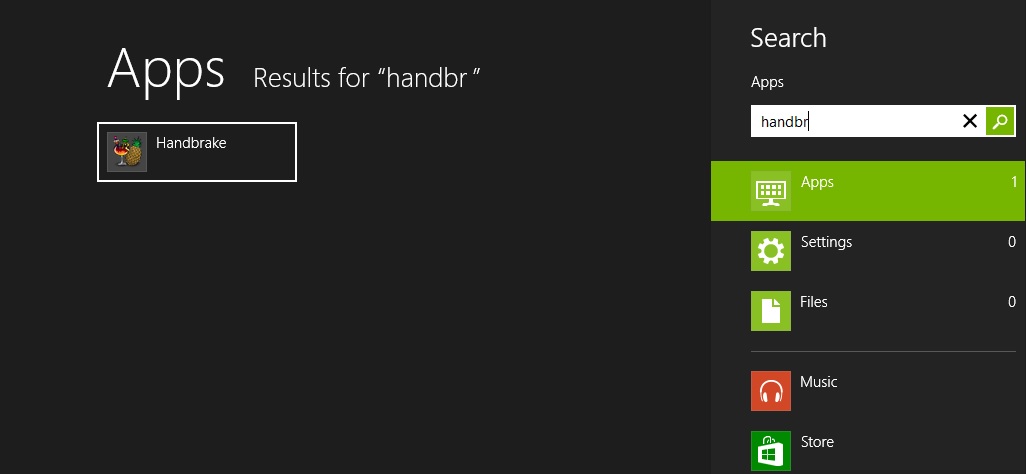
So you’re in the Windows 8 “Desktop Mode” – because the Start Screen just doesn’t feel right. You installed a few programs, but with no Start Menu – you can’t find them! Sure you can try to browse using Windows Explorer and find you way in to program files, but that’s just not what you want to do. So where are the desktop programs?
Well, good and bad news. The good news is they’re easy to find – the bad news? They’re in the new Start Screen. Go ahead, put your mouse down in the lower left-hand corner of the screen, or press the “Windows Key” on your keyboard, and scroll all the way to the right. There are probably several small, not exciting icons. Those are your Windows desktop applications. “Apps” you install from the Windows 8 App Store get live tiles, and are different sizes and more bright and vibrant. Most normal applications that would put a shortcut in the Start Menu are going to also create an icon here. If it doesn’t? You’re not out of luck.
If you have the Start Screen open, just start typing the name of the program! You can also move the mouse to the right side of the screen or press “Windows Key + C” to bring up the “Charms” bar and begin searching. As you can see in my screenshot above, I installed a program called Handbrake – and in order to find it in the Start Screen, I just started to type – and sure enough it showed up in my list of “Apps.” The same goes for my installation of Office 2010 programs, and other applications like Steam and games installed like Half-Life!
If you’re looking for something like how to pick and choose your Windows Updates, you can search for Windows Update, then click Settings on the right side of the screen and then click on the icon to Install Optional Updates.