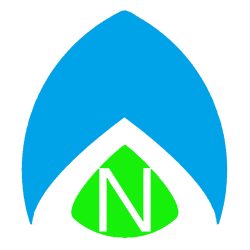This week’s post is another slightly more advanced one, so I apologize, but if you share this with your IT department, they’ll have no excuses! So you want full access to another user’s mailbox. It can be done, and has been done, with Exchange servers around the world. However if you need to do this in Microsoft’s Busness Productivity Online Suite (BPOS), then how in the world do you do it?
It used to be you could go to your Exchange server, find the user who is going to share their info with another user, and give them Send-As or Full-Access permissions. But where is that option in BPOS? It’s nowhere, that’s the problem. But that doesn’t mean you can’t do it.
First off, any user who is an Administrator in BPOS already has access to anybody’s mailbox under their domain. Meaning you can open up your Outlook client, go to your account settings, click Change, click More Settings, go to the Advanced Tab, then click ADD, and type a user’s name. It’s that easy.
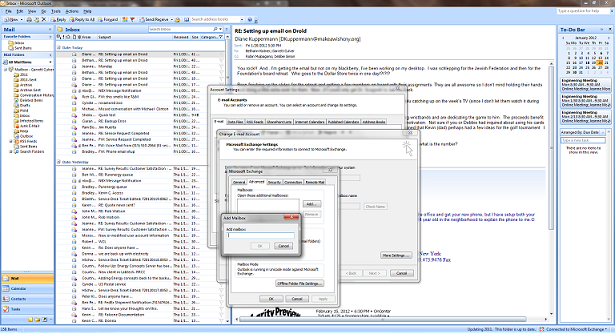
But I haven’t answered your question, yet. WHAT ABOUT BPOS? Here’s the scoop. I figured this one out a few days ago and have only tested it in Business Productivity Online Suite. However, a support rep from Microsoft has “confirmed” that these commands should work in Office 365. Your mileage may vary.
Let’s say I have two users, Vera (vera@whutsit.com) and Dave (dave@whutsit.com). Vera needs full permissions to Dave’s email. She will be using the simple steps above to add Dave’s mailbox to her Outlook, however Vera is not a domain administrator, so a special permission will need to be created in the system. This is surprisingly easy to do.
An Administrator must run command in the Migration Command Shell (which was set up, at some point, during your migration to BPOS).
EXAMPLES
Enter the following cmdlets as ONE SINGLE COMMAND (any line breaks are due to web-design):
To GIVE Vera access to Dave’s mail:
Add-MSOnlineMailPermission -Identity vera@whutsit.com -TrustedUser dave@whutsit.com -GrantFullAccess $True
At some point down the road you may need to REVOKE that access:
Remove-MSOnlineMailPermission -Identity vera@whutsit.com -TrustedUser dave@whutsit.com -RemoveFullAccess $True
Note how the commands differe: the “Remove” not only at the beginning, but the end ofthe command, rather than “Add” and “Grant” respectively. I’m by no means an expert with this, but I certainly hope this helps someone out there!